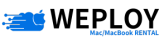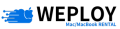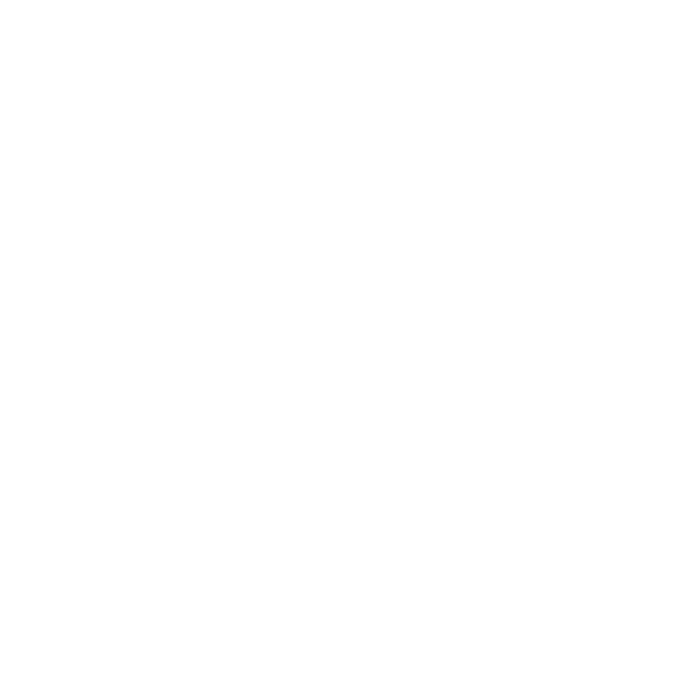パソコンをWindowsからMacへ移行させることは、多くの方にとって不安が伴うものです。
この記事では、WindowsからMacへの移行について、手順ごとにわかりやすく解説します。移行がどれくらい大変か、大切なデータをどうやって移すかなど、気になることを解決してください。
も く じ
ToggleWindowsからMacへスムーズな移行をするために知っておくべきこと
長年Windowsを使ってきた方にとって、Macに移行することは大きな変化となります。
以下からは、WindowsからMacへ移行を行うために知っておくべき、移行のメリットや課題について解説します
なぜMacに移行するの?メリットは?
多くのMacに移行した方は、Macに魅力を感じたことで移行を決めています。魅力を感じた理由として、直感的で使いやすいMacOSのインターフェースや強固なセキュリティが挙げられます。
特に、デザインや映像制作のようなクリエイティブな仕事をしている方にとっては、Macの高性能なグラフィックは魅力です。また、iPhoneやiPadとのスムーズな連携も、仕事の効率をぐんと上げてくれます。
移行するときの心配事や課題は?
WindowsからMacへの移行には心配事もあります。
使い慣れたソフトウェアがMacでは動かないかもしれない、新しいシステムに慣れるのが大変そう、初期の費用がかかることなど、です。
特に、Windows独特の設定やファイルの扱い方に慣れている方にとっては、Macに移行するのは簡単ではないかもしれません。
WindowsからMacへ簡単に移行するためのツール
WindowsからMacへ乗り換えを考えている方々にとっては、移行をサポートするツールが便利です。
ここからは、移行を楽にする主なツールやサポート情報について解説します。
Apple移行アシスタントの使い方
Appleの移行アシスタントは無料のツールです。ツールを使うことで、Windows PCからMacへのデータ移行を簡単に行えるようになります。ツールを使えば、連絡先や文書、写真などをMacに直接移すことができます。使い方は簡単で、Macでこのツールを開き、画面に表示される指示に従うだけ。この方法は安全で速く、たくさんのデータを持っている方にも効率的です。
その他の便利な移行ツールとサポート
Appleのツールだけでなく、他社が提供するサービスを移行ツールとして利用することも便利です。
たとえば、クラウドストレージサービスを利用してファイルをオンラインで保存し、後でMacにダウンロードする方法が挙げられます。
また、アプリケーションのデータや設定を移すための専門ツールも存在します。そして、Appleをはじめ多くのノウハウ系サイトでは、移行中に起きがちな問題を解決するための情報が掲載されています。もし移行で問題が起きた場合でも、自分だけにしか起きていない症状なのかもと諦めずに、表示されたエラー情報などを元に根気よく調べてみましょう。
WindowsからMacへのデータ移行のコツ
WindowsからMacへ移るとき、データをどう管理するかも考えどころです。ここでは、データを新しいMacへ安全かつスムーズに移すための準備とポイントを紹介します。
データのバックアップと移行の基本
WindowsからMacに変えるときは、まずデータの安全を確保することが重要です。
Appleの移行アシスタントを使えば、連絡先や写真、文書などを簡単にMacに移せます。
しかし、データを移す前には、大事な情報をクラウドや外付けハードドライブにバックアップしておきましょう。これで、もし移行中に何か問題があってもデータが失われる心配が少なくなります。
Windows固有のデータをMacで扱う方法
Windowsで使っていた特定のファイルやアプリのデータもMacで使えることが多いです。
ただし、使えない場合もあるので、移行前に確認と準備が必要です。
たとえば、Microsoft OfficeのファイルはMac版のOfficeやGoogleドキュメントで開けます。
Windows独自のファイル形式でも、Mac対応のアプリを使って開くことができることがほとんどです。大切なのは、移行する前にどのファイルやアプリが必要かをよく考え、Macでの使い方をチェックしておくことです。
アプリケーションの互換性とその解決策
WindowsからMacへの移行を考えるとき、使っているアプリがMacでも動くかどうかが気になるところです。ここでは、アプリの互換性や、Windows専用アプリの代替方法について詳しく説明します。
Macでも使える主要アプリケーション
Windowsの一般的なアプリケーションは、Mac版も提供されています。
たとえば、Microsoft OfficeやAdobe Creative CloudなどのアプリはMacでも利用可能です。こうしたアプリはMacとWindowsでほぼ同じように使えるため、新しい環境に移っても同じ作業が続けられます。
Windows専用アプリの代替方法
特定のアプリがWindows専用の場合、Macで直接使うことはできません。しかしながら、似た機能を持つ別のMacアプリを使うか、仮想化ソフトウェアを利用してMacの中でWindowsを動かす手段があります。また、アプリではなくクラウドサービスを使えば、使うOSに関係なく同じ作業ができるようになる機会が増えます。
ハードウェアと周辺機器の互換性を理解しよう
WindowsからMacに乗り換えるとき、使っていたハードウェアや周辺機器がMacでも使えるかどうかが気になるところです。ここでは、そのような機器の互換性についての課題と解決策を簡単に説明します。
Macと周辺機器をつなぐ方法
Macの最新モデルにはUSB-CやThunderbolt 3といった特有のポートが付属しています。
もし以前のUSBデバイスを使いたい場合は、適切なアダプターやドックが必要になることがあるのです。こうしたアダプターは、Appleや他のメーカーから購入できます。
また近年では、BluetoothやWi-Fiを使った無線接続のデバイスも多く、特にキーボードやマウス、ヘッドフォンなどはMacとすぐにつなげることができます。
Macで使えるハードウェアとそのサポート
Macはデザインの美しさが有名ですが、さまざまなハードウェアや周辺機器もサポートしています。
たとえば、USBやThunderbolt経由でつなぐ外部ディスプレイやストレージ、プリンタやスキャナなど、一般的なデバイスは問題なく動作するのです。
新しいデバイスを使う前には、メーカーのウェブサイトでMacとの互換性をチェックしておけば安全性が高まります。
WindowsからMacへ、実際に移行した体験談
WindowsからMacへの移行は、ハードルが高く捉えられがちです。実際に移行した方は、どのように感じたのでしょうか。
そこでここからは、実際に移行した方たちの成功体験、移行で遭遇した問題、そしてそれらをどう解決したかを見ていきましょう。
WindowsからMacへの移行の成功例
長年Windowsを使ってきた方がMacに移行した際の具体的なメリットについて見てみましょう。
たとえば、ある法律事務所のブログでは、Windowsが母艦だったiPhoneとiPadの移行は予想以上にスムーズで、特に問題はなかったことに触れられています。iCloudの利用により、デバイス間での効率的な情報同期といった、「一体化したAppleのデバイス環境」などが利点として挙げられています。
同時に、プリンターやスキャナーの設定も簡単にでき、同じネットワーク内で自動的にデバイスを認識し、簡単な操作で接続が完了したそうです。
移行後に問題を抱え、解決した例
WindowsからMacへ移行する過程で起こりがちな問題として、操作感覚の違いや各種デバイスの互換性などが挙げられます。
こちらの個人ブログでは、WindowsからMacへ移行した後のキーボードの操作について、MacにはBackspaceキーがなく、Deleteキーがカーソルの左の文字を削除するという特徴について触れています。これはWindowsユーザーにとって戸惑いがちなポイントであり、Windowsのようにカーソルの右の文字を削除するには「fn」+「delete」が必要です。
こうしたDeleteキー問題の解決策として、キーボードショートカットやキーボードの割り当てをカスタマイズして、使用感をWindowsに近づけることが説明されています。
また、前段落と同様のある法律事務所の記事では、WindowsからMacへのデータ転送に外付けハードドライブを使ったため、多くの時間を費やしたものの、Macでのデータ認識は問題なく進行したことに触れられています。
同時に、外付けキーボードの互換性に問題があると事前に判明していました。しかし、実際に接続したところ、多くのキーが問題なく機能したものの、一部のキー配置が異なるため、やはりキーボード割り当てなどのカスタマイズが必要だったそうです。
WindowsからMacへの移行後の環境設定
WindowsからMacに切り替えた後は、Macの機能を最大限に活用して作業効率を高めるために環境設定をしましょう。
以下からは、各ユーザーのニーズに合わせてカスタマイズできるMacの機能設定について詳しく解説します。
あなたのMacをカスタマイズしよう
Macを自分好みにカスタマイズするのであれば、最初にシステム設定で基本操作を調整しましょう。
たとえばドックの配置やトラックパッド、マウスの反応速度を調整すると、毎日の操作がぐっと快適になります。
また、「Mission Control」を使って仮想デスクトップを設定すれば、複数のプロジェクトでも同時に効率的に管理できます。
標準アプリで効率的な作業環境を整えられる
Macの「Spotlight」検索を活用して、ファイル、アプリ、メール、その他の必要なファイルや情報を素早く見つけましょう。
また「Automator」や「ショートカット」アプリ(将来、この2つは統合される可能性があります)では、繰り返し行うタスクを自動化することが可能です。これにより、時間を節約し、創造的な作業に集中できるようになります。
さらにMacには「プレビュー」や「メモ」など、日常的なクリエイティブ作業を支援するアプリケーションがデフォルトで備わっています。こうしたアプリを使えばPDFを編集したり、アイデアを即座に記録したりすることができ、Macを使った作業をよりスムーズかつ効率的に進めることができます。
まとめ
この記事では、WindowsからMacへの移行について詳しく説明しました。
移行後の環境を利便性の高い状態にするためには、データの安全な転送、アプリケーションの互換性の確認などを心がけましょう。
WindowsからMacへの移行は段階的に進めることになりますが、事前の準備と正しい情報があれば、技術的な経験が少ない方でもスムーズに行えるようになっています。
もし移行に自信がなければ、法人向けMac/MacBook専門格安レンタル「WEPLOY」をご利用ください。
WEPLOYでは、必要な機器のレンタルだけでなく、エンジニアでもある代表による技術サポートも提供しています。こうしたサポートにより、新しいMacでの作業をすぐに始めることができ、作業上の不安を解消していただけます。
ぜひ新しいMacで作業効率を向上させ、クリエイティブな作業の可能性を広げてみてください。