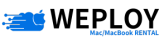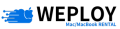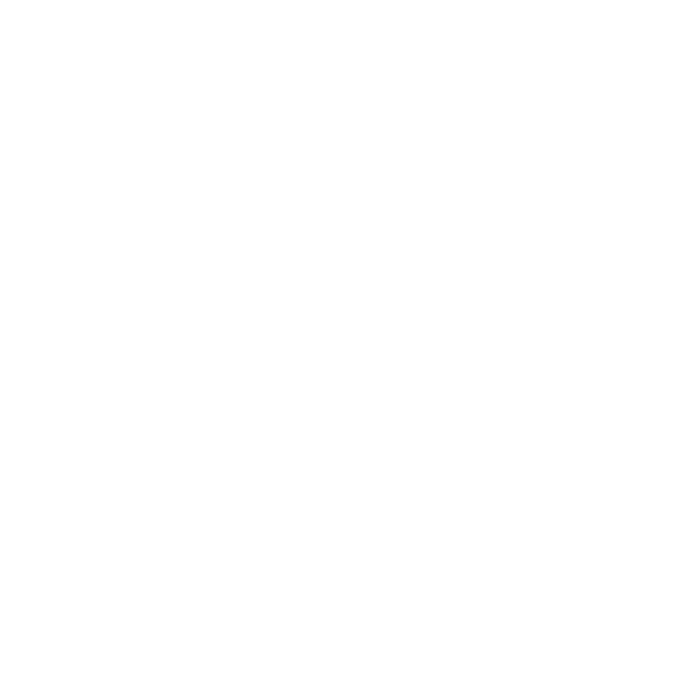作業効率を上げるため、MacBookやMac miniに複数のモニターを接続し、広い作業スペースで快適に作業したいと考える人は多いでしょう。
しかし、Appleシリコン(M1/M2/M3)搭載のMacには接続の制約があるため、通常の設定ではトリプルモニターを実現するのが難しいケースもあります。
この記事では、Macでトリプルモニターを活用するための機器選びから設定方法まで、詳しく解説します。
機種ごとの対応状況や最適なドッキングステーション、具体的な設定手順をおさえ、快適な作業環境を実現しましょう。
も く じ
ToggleMacでトリプルモニターを実現するための前提知識
Appleは、2020年からAppleシリコン搭載のMacを発売し、Mシリーズ(M1、M2、M3)へとチップが進化するごとに性能も向上してきました。
特にM1とM2のMacBook AirやMacBook Proは消費電力が少なく、処理能力が高い点が特徴です。
しかし、MacBook Airや標準モデルのMacBook Proでは、ディスプレイの外部出力には制限が設けられていることを知っておかなければなりません。
具体的には、以下のような制約があります。
- MacBook Air(M1、M2搭載):標準では外部ディスプレイ1台のみ接続可能
- MacBook Pro(M1、M2搭載):基本的には1台の外部ディスプレイにのみ対応
- 上位モデルのMacBook Pro:M1 Pro、M1 MaxやM2 Pro、M3 Pro搭載のMacBook Proでは、下位モデルより多くのディスプレイを接続、トリプルモニターも可能
2024年リリースのM3チップでは、トリプルモニター対応が可能な仕様になりました。
MacBookを閉じた「クラムシェルモード」では最大2台の外部ディスプレイに接続できるため、ノートPCを閉じて作業領域を広げたい方にとっては視野に入れるべき方法といえるでしょう。
MacBookの外部ディスプレイ対応には限界がある
AppleのMシリーズチップを使ったMacは、グラフィック処理性能が高く省電力ですが、内部設計上、複数ディスプレイ接続はプロ仕様のモデルでしか可能ではありません。
そのため、標準的MacBook Airや一部MacBook Proでは、DisplayLink技術の活用や専用のドッキングステーションが必要です。
DisplayLink技術を使えば、USBポートを利用して複数ディスプレイを接続でき、Macの制約を乗り越えてトリプルモニター環境を作れます。
DisplayLinkドライバを使うと、Macの物理的なポート数が少なくても、多くのモニターを安定して接続できるようになります。
DisplayLinkドライバのインストール手順と設定方法
DisplayLink対応製品を使ってトリプルモニターを実現するためには、DisplayLink Managerのインストールが必要です。
以下の手順でインストールしましょう。
- DisplayLink Managerのダウンロード:
DisplayLink公式サイトにアクセスし、macOS版のドライバをダウンロードします。 - インストールとセットアップ:
ダウンロードしたファイルを開き、画面の指示に従ってインストールを行います。
画面収録の許可も求められるため、「システム設定」→「プライバシーとセキュリティ」→「画面収録」からDisplayLink Managerにアクセス許可を与えてください。
DisplayLink使用時の注意点
DisplayLink製品はHDCP(高帯域幅デジタルコンテンツ保護)に対応していないため、NetflixやAmazon Prime Videoなどのストリーミングサービスではコンテンツを視聴できない場合があります。
こうしたサービスを利用するには、Macの標準のポートでモニターを直接接続する必要があります。
トリプルモニターに必要な機器とおすすめのドッキングステーション
トリプルモニターを接続するには、適切なドッキングステーションやアダプターの用意が重要です。
特にUSB-CやThunderbolt 3ポートが限られているMacBookには、以下のようなドッキングステーションが必要です。
- BenQ beCreatus DP1310 13-in-1 ハイブリッドドッキングステーション:DisplayLink技術を採用した、4K 60Hzの3画面同時接続が可能な製品です。
最大100Wの電力供給に対応しているため、MacBookを充電しながらトリプルモニター環境を維持できます。価格は5万円前後。 - Anker 563 USB-C ドッキングステーション:
3つのモニター出力に対応し、シンプルな接続で安定した作業環境を実現。
4Kディスプレイ対応で、HDMIとDisplayPortの両方に対応しているため使いやすい。価格は3万円前後。
トリプルディスプレイ環境の設定手順
必要な機器が揃ったら、macOSでのディスプレイ設定を行いましょう。
以下からは、Macとモニターの接続や設定方法について解説します。
物理的に接続する
まず、Macとドッキングステーション、モニターを以下の手順で接続しましょう。
- USB-CハブまたはドッキングステーションをMacに接続:
MacBookに接続したハブやドッキングステーションに、各モニターをHDMIやDisplayPortで接続 - システム設定でのディスプレイの認識を確認:
システム設定→「ディスプレイ」から接続されているモニターが正しく認識されているか確認
配置とメインディスプレイの設定
システム設定の「ディスプレイ」メニューで、モニターをドラッグすると、配置を調整できます。
理想の環境を作り、スムーズに操作するため、メインディスプレイとして使いたいモニターを選びましょう。「メニューバーを配置」というオプションから設定してください。
設定がうまくいけば、カーソル移動やウィンドウ操作が快適に行えるようになります。
トリプルモニター環境を快適にするためのアクセサリや管理方法
作業スペースがすっきりすれば、集中力を保ちやすくなり、長時間の作業でも疲れにくくなります。
トリプルモニター環境では、以下のような方法でケーブルや周辺機器を整理してみましょう。
モニタースタンドとアームを活用する
複数のモニターを使う際、モニターの高さや角度を調整できるアームやスタンドを活用することで、快適な作業姿勢が保てます。
モニターアームを使えば、デスク上のスペースを効率的に使え、自由な配置が可能です。
特にトリプルモニターの場合、アームで縦横に配置することで、省スペースでも広い表示エリアを確保できます。
ケーブル管理のコツ
トリプルモニター環境では、ケーブルの数が増えるため、ケーブルクリップや結束バンドでまとめるとすっきりしたデスク環境をキープできます。
さらに、ケーブルホルダーをデスク裏に取り付けることで、絡まりを防ぎ、モニター周りをきれいに保つことが可能です。
まとめ
この記事では、Macでトリプルモニターを使うために必要な道具や設定方法を詳しく紹介しました。
Appleシリコン搭載のMacは、省エネで高性能ですが、外部モニターの接続には制限があるため、3台以上のモニターを使うには工夫が必要です。
特に、MacBook Airや一部のMacBook Proでは、DisplayLinkという技術を使ったドッキングステーションが役立ちます。
ドッキングステーションを使えば、複数のモニターを簡単に接続できます。
また、DisplayLinkのソフトをインストールし、Macのディスプレイ設定でモニターの位置やメイン画面を調整すれば、広い作業エリアでスムーズに作業できます。
さらに、モニタースタンドやケーブルをまとめる道具を使うと、デスク周りがすっきりし、作業効率がアップします。
トリプルモニターで、もっと便利で快適なMacの作業環境を作りましょう。
もっと快適にMacのトリプルモニター環境を試してみたい方や、最新モデルを気軽に使ってみたい方には、私たちWEPLOYのMacレンタルサービスがおすすめです。
1日あたりわずか316円から、最新のM1、M2、M3チップ搭載の高性能Macがレンタルでき、急なプロジェクトや業務にも即日対応しています。
お好みに合わせてメモリやストレージもカスタマイズ可能なため、エンジニアやデザイナーの方も安心してご利用いただけます。
サイトから簡単にお見積り依頼ができ、東京23区なら即日配送にも対応。使いたい期間だけのレンタルなので、初期投資を抑えながら最新のMacを手軽に導入できます。
業務の効率化に向けて、WEPLOYのMac専門格安レンタルサービスをぜひご活用ください。