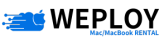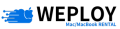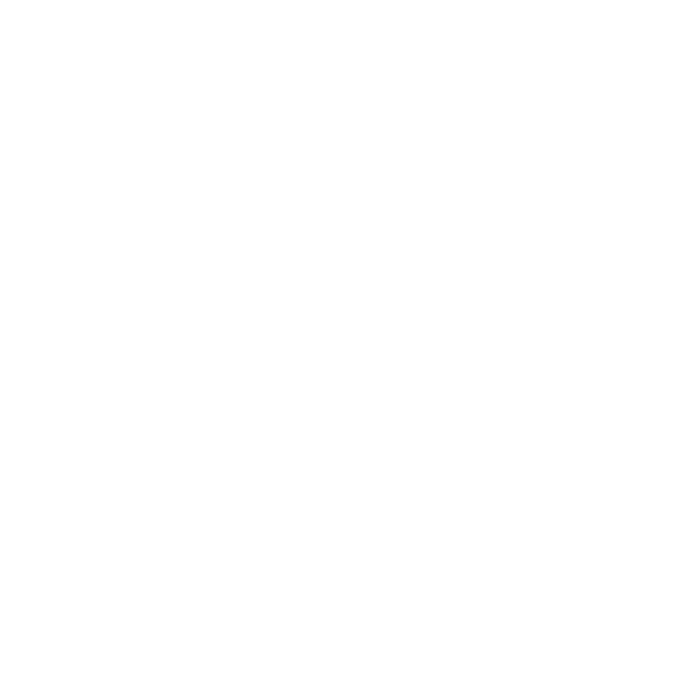PCの大切なデータを守るために、定期的なバックアップは欠かせません。
Macには、システムに標準搭載された「Time Machine」という便利なバックアップツールがあります。
Time Machineを使えば、写真や書類、音楽などのファイルを自動的かつ定期的にバックアップし、何かあったときでも過去の状態にデータを復元できます。
この記事では、Time Machineの基本的な使い方から設定方法、バックアップ先としてのHDD、SSD、NASの選び方、さらには古いバックアップを削除する方法まで、詳しく解説します。
初めての方でも簡単に理解できるよう、わかりやすく説明していきますので、ぜひ参考にしてみてください。
も く じ
ToggleTime MachineとはMacのバックアップが簡単にできる機能
Time Machineは、Macのデータを外部ドライブに自動で定期バックアップできる便利なツールです。
以下からは、Time Machineについて詳しく見ていきましょう。
Time Machineの仕組みとメリット
Time Machineは、Macのバックアップを一定間隔で自動的に行う機能です。
初回のバックアップでは、すべてのファイルが外部ドライブ(HDDやSSDなど)に保存されますが、その後は変更や追加があったファイルだけを差分バックアップします。
この仕組みにより、バックアップ時間やディスク容量を節約しつつ、常に最新の状態を保存できます。
Time Machineの最大のメリットは、バックアップが簡単であることです。
外部ドライブを接続し、初回の設定を済ませれば、以降は自動的にバックアップが実行されます。
また、Time Machineはファイル単位での復元が可能なので、特定のファイルだけを以前の状態に戻すこともできます。
初心者向けのTime Machine設定方法
MacのTime Machineを使えば、音楽や写真、アプリなどの大切なデータを自動でバックアップできます。
以下の手順で、簡単にバックアップを始めましょう。
- 外付けドライブを準備し、接続
まず、バックアップを保存するための外付けストレージ(USBドライブや外付けハードディスク)を用意しましょう。
Macのストレージサイズの2倍以上の容量が理想的です。ドライブをMacにUSBやThunderboltケーブルで接続します。 - Time Machineの設定を開始
画面左上の「Appleメニュー」から「システム設定」を選びます。
左側の「一般」から「Time Machine」を選び、「バックアップディスクを追加」をクリック。
接続した外付けドライブを選び、「ディスクを設定」をクリックすると、バックアップの準備が整います。 - 自動バックアップがスタート
設定が完了すると、Time Machineが自動でバックアップを開始します。
最初のバックアップには時間がかかることがありますが、次回以降は変更された部分だけを保存するので、短時間で完了します。
Time Machineを使えば、データを簡単かつ確実にバックアップでき、万が一データが消えても、いつでも安心して復元が可能です。
Time Machineで使うハードウェア!HDD、SSD、NASについて解説
Time Machineを使うには、バックアップデータを保存するための外部ドライブが必要です。
HDD、SSD、NAS(ネットワークアタッチトストレージ)などを利用することが一般的ですが、それぞれに利点と注意点があるため、以下から違いを見ていきましょう。
Time MachineでHDDとSSDを使う上でのポイント
- HDD(ハードディスクドライブ)
HDDは容量が大きく、比較的低価格で入手できます。大量のデータを保存するには最適ですが、データの読み書き速度はSSDに比べると遅くなりがち。
そのため、特にバックアップスピードにこだわらない方や、コストを重視する方に向いています。 - SSD(ソリッドステートドライブ)
SSDはHDDよりも高速で、より静音性が高く、耐衝撃性にも優れています。
そのため、バックアップの速度を重視する場合や、持ち運びを考えている場合には最適です。
ただし、HDDに比べて価格が高いため、コストパフォーマンスを重視する場合は注意が必要です。
NASを利用してMacのデータを自動バックアップする方法
NAS(ネットワークアタッチトストレージ)は、ネットワークに接続して使える外付けドライブのことで、複数のパソコンやスマホからもアクセスできます。
Macでも、Time Machineを使ってNASに自動バックアップを取ることができます。
以下からは、NASで自動バックアップを取る手順を紹介します。
まず、NASを自宅やオフィスのWi-Fiルーターに接続。同じネットワーク内のすべてのデバイスがNASにアクセスできるようになります。
続いて以下の手順で、Time MachineでNASをバックアップ先に設定しましょう。
- Macの画面左上の「Appleメニュー」から「システム設定」を開き、「Time Machine」を選択
- 「バックアップディスクを選択」ボタンをクリックし、ネットワークに接続されているNASを選ぶ
- NASに接続するためのユーザー名やパスワードを入力し、設定完了
一度設定すれば、Macは自動的にNASにデータをバックアップします。
パソコンにドライブをつなぐ手間が省け、複数のデバイスから同じバックアップデータにアクセスできるため便利です。
Wi-Fiで接続する場合、バックアップ速度はUSBより遅くなることがありますが、NASを使うことでスッキリとした環境でのバックアップが可能です。
古いバックアップの削除方法やフォーマット手順
長期間バックアップを行っていると、バックアップデータがディスク容量を圧迫することがあります。
ここからは、古いバックアップの削除方法や、ディスクのフォーマット手順について説明していきます。
Time Machineの古いバックアップを削除する方法
Time Machineは、自動的に古いバックアップを削除して新しいデータを保存しますが、自分で特定のバックアップを削除して容量を増やすこともできます。
以下からは、手動での削除方法について説明します。
- Time Machineを開く
まず、「Time Machine」を起動し、バックアップのリストを表示させます。過去に作成されたバックアップの中から、削除したいものを選びましょう。 - 不要なバックアップを選んで削除
削除したい日付のバックアップを右クリックし、「バックアップを削除」を選択します。この操作により、その時点のバックアップが削除され、ディスクの空き容量が増えます。 - ストレージの効率的な管理
バックアップディスクがいっぱいになると、Time Machineは自動で古いバックアップを削除して新しいデータを保存します。
しかし、容量が足りなくなる場合には、新しいバックアップ用のディスクを用意して、Time Machine設定から選ぶことをおすすめします。
必要ないファイルやフォルダを、バックアップから除外することも可能です。
「システム設定」から「Time Machine」に入り、「オプション」をクリックして除外したい項目を追加すれば、ストレージの節約ができます。
Time Machine用ディスクのフォーマット方法
新しい外部ドライブをTime Machineで使うときは、まずそのディスクをMac専用の形式にフォーマットする必要があります。
以下の手順で、フォーマットしましょう。
- ディスクユーティリティを開く
まず、Macの「アプリケーション」フォルダを開き、その中の「ユーティリティ」フォルダを探します。
フォルダ一覧から「ディスクユーティリティ」というアプリを選んでクリック。 - 外部ドライブを選びフォーマットする
次に、Time Machine用に使いたい外付けのドライブをMacに接続します。ディスクユーティリティでそのドライブを選び、「消去」ボタンをクリック。
すると、フォーマット形式を選ぶ画面が出てきます。ここでは「APFS」または「Mac OS拡張(ジャーナリング)」という形式を選びましょう。
これでMacでTime Machineを使う準備が整います。
Time Machine用ディスクの種類についての注意点
Time Machineの動作に使うディスクに関しては、気をつけたいポイントがあり、以下の通りとなっています。
- Time Machineは、外部ドライブ(USBドライブやThunderboltドライブなど)だけでなく、AirMac Time Capsuleや、ネットワーク接続ストレージ(NAS)にも対応しています。ただし、iPhoneやWindowsで使っているディスクにはバックアップできません。
- もしWindows用にフォーマットされたディスクを使う場合は、すべてのデータが消えてしまいます。データが消えても問題なければ、Mac用に再フォーマットすることでTime Machineで使えるようになります。
- APFSという形式は、Time Machine用としてApple公式が推奨しています。この形式でフォーマットされていない場合でも、ディスクを消去してAPFSに変更することができます。
NASを使う場合のポイント
NASのようなネットワークディスクをTime Machineの用途で使う場合のポイントは、以下の通りです。
- Time Machineは、SMBというファイル共有プロトコル(ネットワーク上で異なるデバイス間でファイルやデータをやり取りするための仕組み)を使って、ネットワーク上のサーバやNASデバイスにもバックアップを作成できます。
もし、SMBかAFPのどちらを使うか選べる場合は、SMBを選ぶのがよいでしょう。 - 一部のネットワークディスクは、Time Machineに対応していない場合があります。Time Machineの設定画面にバックアップディスクが表示されない場合は、ディスクのメーカーに確認してみましょう。
Time Machineを使ったMac間のデータ移行方法
Time Machineは、バックアップだけでなく、新しいMacにデータを移すときにも便利です。
以下に、古いMacから新しいMacにデータを移す手順をわかりやすく説明します。
- 古いMacでバックアップを作成する
まず、古いMacのデータをすべて保存するために、Time Machineを使って外付けドライブにバックアップを作成します。このバックアップが新しいMacへのデータ移行に使われます。 - 新しいMacを設定する
新しいMacを最初に起動すると、「移行アシスタント」というアプリが自動的に表示されます。
移行アシスタントを使うと、Time Machineで作成したバックアップからデータを簡単に移行できます。
もし移行アシスタントが表示されなければ、Macの「アプリケーション」フォルダ内の「ユーティリティ」フォルダから手動で開くことができます。 - データを新しいMacに移行する
移行アシスタントを使って、古いMacのバックアップを新しいMacに転送します。
移行する内容を選んだら、あとは待つだけです。
バックアップには、ファイル、アプリ、ユーザ設定などがすべて含まれているので、新しいMacで作業をすぐに再開できます。
もし古いMacのユーザーアカウント名が新しいMacのアカウント名と同じ場合、名前を変えるか、上書きするかを選ぶことができます。
また、データ移行の際の注意点として以下があるため、実際の作業時に意識してみてください。
- 移行アシスタントを使う際には、古いMacと新しいMacが同じWi-Fiネットワークに接続されている必要がある
- 移行作業には少し時間がかかることがあるので、時間に余裕を持って行う
まとめ
この記事では、Macで使えるTime Machineの基本的な使い方と設定方法、そしてバックアップ先の選び方やデータ移行について詳しく解説しました。
Time Machineを使えば、写真や音楽、重要な書類など、あらゆるデータを簡単に自動でバックアップでき、万が一のトラブルが起きても安心してデータを復元できます。
また、HDDやSSD、NASといった外部ドライブの選び方についても、それぞれの特徴や用途に応じて選ぶポイントを紹介しました。
古いバックアップの削除方法やMac間のデータ移行も、手順通り行えば実行できます。それぐらいTime Machineは、初心者でも簡単に使える便利なツールです。
Macの大切なデータを守るために、定期的なバックアップを行い、トラブルの際にも安心して復元できる環境を整えましょう。ぜひこの記事を参考に、Time Machineを活用してみてください。
データをしっかりバックアップしていても、時には最新のMacが必要になることがあるかもしれません。たとえば、急なプロジェクトや一時的に高性能なMacが求められる場合など。
そんな時におすすめなのが、私たちWEPLOYのMac専門格安レンタルサービスです。
最新のM1やM2チップ搭載のMacを、1日あたりわずか316円という非常にお得な価格で利用できます。
特に、エンジニアやデザイナー向けに、メモリやストレージを自由にカスタマイズできる点も魅力的。急ぎの案件でも、東京23区内なら即日配送で対応するため、スピーディに業務を進められます。
レンタルなら、高額な初期投資を避けつつ、必要な期間だけ最新技術を取り入れたMacを使うことができるので、無駄がありません。また、レンタル終了後は簡単に返送するだけで完了するため、手間もかからず、特に短期プロジェクトには最適です。
ぜひWEPLOYのレンタルサービスを活用して、Macのパフォーマンスを最大限に引き出し、あなたの仕事をさらに効率化してみてください!