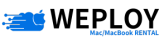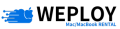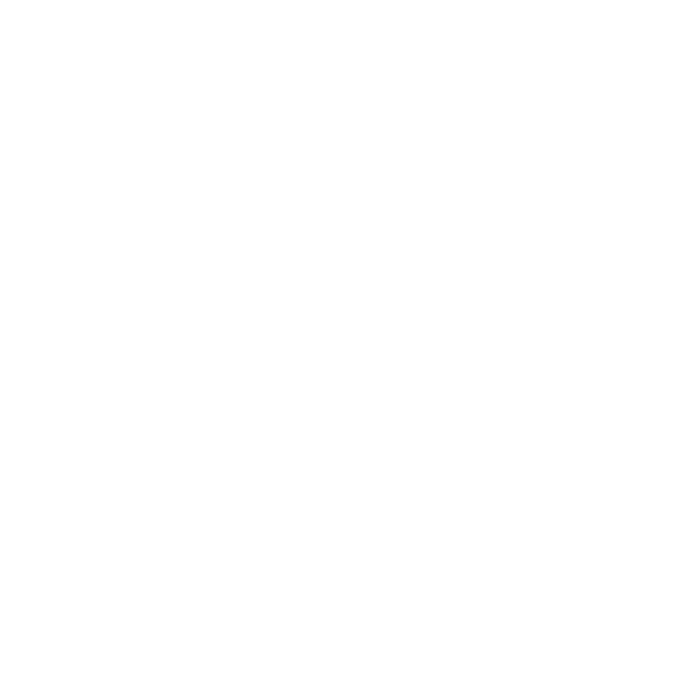Macユーザーの中には、「ターミナル」というアプリケーションに馴染みがない方もいるのではないでしょうか。
ターミナルは、キーボードから直接コマンドを入力して、コンピュータに指示する「コマンドラインインターフェース(CLI)」。
GUI(グラフィカルユーザーインターフェース。ウィンドウやアイコン、マウスでクリックするボタンなど、普段私たちが使っている画面での操作環境)ではできない高度な操作が可能です。
専門的な知識が必要に思えるかもしれませんが、基本的な使い方を覚えるだけで、日常的な作業の効率が上がる場面も多いもの。
本記事では、Macのターミナルの基本的な使い方から、初心者向けのコマンド解説、さらに便利な操作方法や具体的なコマンド例まで、わかりやすく説明していきます。
ターミナルを活用することで、Macをより深く使いこなしましょう。
も く じ
ToggleMacのターミナルとは?
ターミナルは、Macのシステムを操作するための窓口のようなものです。Windowsでは、コマンドプロンプトにあたるもの。
通常、Macを使うときは、アプリケーションをクリックしたり、ファイルをドラッグしたりする「GUI」を利用しますが、ターミナルではキーボードから直接コマンド(コンピュータへの指示)を入力して操作します。
コマンドでの命令により、通常の操作ではアクセスできないファイルや設定に触れることができるため、システム管理やプログラミングの際には便利です。
ターミナルでできることは?
ターミナルを使うと、システム設定の変更やアプリケーションのインストール、ファイルの管理が簡単にできるようになります。
たとえば、特定のファイルやフォルダを素早く探したり、パソコンのリソース管理をしたりする際に、ターミナルが活躍します。
こうした作業は、GUIで操作するよりも短時間で済むことが多く、特に慣れてくると作業効率が格段に上がります。
初心者におすすめの基本的なターミナルの使い方
ターミナルに慣れていない初心者の方は、まず基本的なコマンドをいくつか覚えることから始めると良いでしょう。
以下は、初心者向けの基本コマンドです。コマンドを入力し終わったら、Enterキーを押してください。
- cd(Change Directory):ディレクトリ(フォルダ)を移動する
例:cd /Documents → 「Documents」フォルダに移動します。 - ls(List):ディレクトリ内のファイルやフォルダを表示する
※頭文字は、小文字のエル(L)です
例:ls をそのまま打ち込む → 現在のフォルダにあるファイルやフォルダの一覧を表示 - pwd(Print Working Directory):現在の作業ディレクトリ(フォルダ)の場所を表示する
例:pwd をそのまま打ち込む → 現在自分がどのフォルダにいるのかわかる
キーボード入力に手間を感じなければ、こうした基本コマンドを使いこなすことで、ターミナル操作に徐々に慣れていくことができます。
Macの便利なターミナルコマンド一覧
ターミナルの魅力は、その豊富なコマンドにあります。
ここからは、ターミナルの基本コマンドから、便利で覚えておくと役立つコマンドまでを紹介します。
コマンドを理解することで、より効率的にMacを使いこなすことができるでしょう。
覚えておきたい基本コマンド
- mkdir(Make Directory):新しいフォルダを作成する
例:mkdir NewFolder → 「NewFolder」という新しいフォルダを作成 - touch:新しいファイルを作成する
例:touch newfile.txt → 「newfile.txt」というファイルを作成します。
補足:ファイルを削除するコマンドも存在するのですが、一度削除してしまうと取り返しがつかないことになるため、初心者の方向けに割愛しています。
ネットワーク確認に使えるコマンド
ターミナルを使うと、ネットワークの状態を確認したり、接続に問題がないかチェックしたりすることも簡単にできます。
- ping:指定したIPアドレスやドメインに信号を送って接続状況を確認するコマンド
例:ping google.com → Googleのサーバーと通信できるか確認
ping 192.168.0.2 → 指定したIPアドレス(例:192.168.0.2)に信号を送り、通信状況を確認
※注意:pingコマンドは、無制限に信号を送り続けます。停止させるには、キーボードの「control」キーを押しながら「C」キーを押してください。 - ipconfig:ネットワーク接続の詳細情報を確認
例:ipconfig → 現在のネットワーク接続に関する情報を表示
※文字列が大量に表示された場合は、「192.」「inet」などでターミナルを検索(cmd + F)すると、ローカルIPアドレスを見つけられます。
コマンドの履歴確認と終了
- history:過去に入力したコマンドの履歴を表示する
- exit:ターミナルを終了する
Emacs、vi、Vimの使い方
ターミナルでは、テキストエディタを使ってファイルの編集もできます。
Macのターミナルで使える代表的なエディタは、「Emacs」「vi」「Vim」。
それぞれのエディタには特徴があり、慣れると効率的にファイル編集が行えます。
以下からは、各基本操作を見ていきましょう。
Emacsの基本操作
Emacs(イーマックス)は、柔軟性のあるテキストエディタです。
多くのプログラマーやシステム管理者が使っており、カスタマイズ性が高いのが特徴です。
- Emacsでの基本操作
例:emacs filename.txt → Emacsで「filename.txt」というファイルを開く
Ctrl + X, Ctrl + C → Emacsを終了するコマンド
viとVimの違いと使い方
viは、UNIX系のシステムで使われるシンプルなテキストエディタです。
Macのターミナルでも利用でき、簡単な編集に適しています。
一方、Vimはviを改良したもので、より多機能な操作が可能です。
- viの基本操作
例:vi filename.txt → viで「filename.txt」を開く
i → インサートモード(実際にテキストを編集するためのモード)に移行、ファイルの編集が可能
Esc(キー) → 編集が終わったら、Escを押してコマンドモードに戻る
:wq → ファイルを保存してviを終了
:q! → ファイルの変更を保存せずにviを終了 - Vimの使い方
Vimも基本はviと同じですが、追加のプラグインやカスタマイズ機能があります。
例:vim filename.txt → Vimで「filename.txt」を開く
Sudoコマンドの使い方と役割
※Sudoについては、初心者の方は利用を避け、実際に使う場合でも慎重に取り扱ってください。
ターミナルでは、通常のユーザー権限では実行できない操作を行うために、Sudo(superuser do)コマンドを使うこともできます。
システムの設定変更やファイルの削除、ソフトウェアのインストールなど、重要な作業を行う際に必須のコマンドではありますが、管理者(スーパーユーザ)およびルートユーザとしての操作には特に注意が必要です。
誤った操作を行うと、コンピュータ全体に影響を与え、システムが正常に動作しなくなる可能性があるためです。
Sudoコマンドを使うことで、以下のように管理者権限を一時的に借りて、ファイルの編集やシステム設定の変更を行うことが可能となります。
基本的な使い方
例:sudo rm filename.txt → 管理者権限を使って「filename.txt」を削除
sudo shutdown → 管理者権限でシステムをシャットダウンする
Sudoコマンドの注意点
Sudoコマンドで実行した操作は取り消すことができません。
特に重要なファイルの削除や、システムの設定変更では、間違いがシステムに大きな影響を与える可能性があるため、使う時には充分な注意が必要です。
このような高権限での操作を行う際は、必ずパスワードが求められます。
また、管理者ユーザでログインしていない場合は、su adminUsernameのコマンドで管理者に切り替えてから操作を行うことができます。
まとめ
この記事では、Macのターミナルの基本的な使い方と便利なコマンドについて詳しく解説しました。
またターミナルでは、ネットワークの確認や、Emacsやviといったテキストエディタの操作、さらにはSudoコマンドのような管理者権限の操作も可能になります。
ターミナルは、GUIではできない高度な操作が可能なため、使いこなすことで作業の効率が向上します。
まずは、基本的なコマンドを覚えれば充分。ファイル管理やシステム設定が手軽に行えるようになります。
ターミナルは最初は難しく感じるかもしれませんが、基本を押さえるだけで成果を得られるツールです。
ぜひ、これを機にターミナルの操作に慣れ、より深くMacを使いこなしてみてください。
作業効率向上には、Macのパフォーマンスも重要です。もし、ターミナルを使った高度な作業や、他の負荷がかかるプロジェクトを進めたい場合、最新の高性能なMacをレンタル利用することはいかがでしょうか。
私たちWEPLOYのMac専門レンタルサービスでは、急な業務やプロジェクトに対応するために、最新のM1やM2チップ搭載のMacを1日あたりわずか316円でレンタルできます。
即日対応も可能なので、すぐに高性能なMacで作業を始められます。柔軟なカスタマイズオプションもあり、プロフェッショナルな用途にも最適です。
Macの性能を最大限に活用して、作業効率をさらにアップさせましょう。