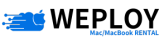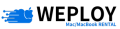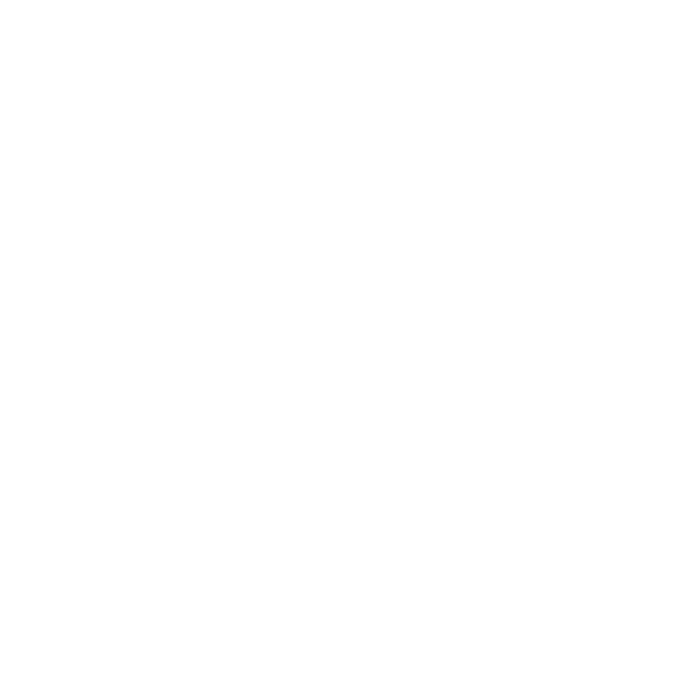Macは便利なデバイスですが、メモリやSSDを追加して使い勝手をより良くしたいと考えるユーザーも多いです。
しかし、最新のモデルは設計が進化し、自力でのメモリやSSDの増設が難しくなっています。
この記事では、各MacモデルごとにメモリやSSDの増設が可能かどうか、自分でのアップグレード方法、そして外付けデバイスによる拡張方法などについて解説します。
も く じ
Toggle自分でメモリやSSDを増設できるMac・モデル一覧!
まずは、メモリやSSD増設が可能なMacのモデル一覧について、表で簡易にまとめました。
| モデル名 | メモリ増設 | SSD増設 |
| Mac mini 2018 | 可能 | 不可 |
| MacBook Pro 2015年以前 | 可能 | 可能 |
| Mac Pro 2019 | 可能 | 可能 |
| MacBook Air(全世代) | 不可 | 不可 |
| M1/M2 MacBook Pro | 不可 | 不可(基板に統合) |
| Mac Studio | 不可 | 不可(外付けSSDで拡張可能) |
Mac Pro 2019については、公式による詳しい図解入りサポートがあるため、ぜひご覧ください。
増設ができないモデルでは、外付けデバイスを使った拡張が可能です。
メモリの外付けは直接できませんが、仮想メモリや外付けSSDを利用することでパフォーマンスを向上させる方法もあります。
特に、M1/M2モデルでは外付けSSDが便利で、ストレージの拡張やバックアップに活用できます。また、USB 3.0対応の高速デバイスを使えば、より快適に利用できます。
MacにメモリやSSDの増設は可能?自分でできるモデルとできないモデルがある
「MacでメモリやSSDを自分で増設できるかどうか」について、詳しく解説します。
最新モデル(M1/M2チップ搭載機)には制約がある
最新のM1やM2チップを搭載したMacBook、Mac mini、iMac、Mac Studioでは、メモリやSSDの増設はユーザー自身では行えません。
AppleのM1/M2チップでは、メモリとストレージが基板に直接はんだ付けされているため、アップグレードは不可能です。
このため、こうしたモデルを購入する際には、最初の構成時に必要なメモリ容量やストレージ容量を慎重に選ぶことが重要です。
以前のモデル(2018年以前)では増設が可能な場合もある
2018年以前のモデルや一部の特定機種では、メモリやSSDの交換や増設が可能です。
たとえば、2018年のMac miniや、いくつかの古いMacBook Proモデルでは、ユーザー自身でメモリやSSDをアップグレードすることができます。
- MacBook Pro 2015年以前のモデル:ユーザーが比較的簡単にSSDを交換でき、メモリも一部のモデルでアップグレード可能
- Mac mini 2018:メモリのスロットはユーザーが直接さわれて、自分で増設することが可能
Apple公式の情報によると、たとえばMacBookなどでは旧モデルの一部でメモリやSSDの増設が可能とされていますが、これにはモデルの特定や個別の手順が必要。
ページを参照すると、2012年以前の13インチや15インチのMacBook Proモデルは、ユーザー自身でメモリの取り外し・取り付けが可能であることがわかります。
しかし、最近のモデルではこのようなカスタマイズが制限されているため、Appleによる公式サポートページで、互換性や手順を確認しなければなりません。
主要Macモデルごとのメモリ増設方法
ここからは、メモリの増設が可能なモデルとその手順を見ていきましょう。
Mac miniのメモリ増設
Mac mini 2018年モデルは、ユーザーが自分でメモリを増設できる数少ない機種です。
最大64GBまでのメモリアップグレードが可能で、作業は比較的簡単です。
まず、必要なツールは以下です。
| 精密ドライバーセット(TR6/T5トルクスドライバー)ピンセットオープニングツール |
続いて増設手順は下記の通りです。
| 底面カバーを外す:Mac miniの電源を切り、底面カバーをオープニングツールで外すアンテナプレートの取り外し:プレートを固定しているネジを外し、慎重にアンテナケーブルを取り外すメモリの交換:既存のメモリを外し、新しいメモリを正しく挿入。カチッと音がするまでしっかり押し込む再組み立て:すべて元に戻し、電源を入れてメモリが正しく認識されるか確認 |
注意:増設時には、互換性のあるDDR4-2666 SO-DIMMメモリを使ってください。
MacBook Proのメモリ増設
2015年以前のMacBook Proモデルでは、一部の機種でメモリの増設が可能です。
ただし、2016年以降のモデルは、メモリが基板に統合されており増設は不可能。
2015年以前のモデルでは、基本的に以下の手順でメモリを増設できます。
| 裏面パネルをドライバーで取り外すメモリスロットを直接さわり、モジュールを交換または追加 |
モデルごとに手順が異なるため、MacBookの公式ページで確認してください。
SSDの増設や交換は可能?できるモデルと外付けSSDの選び方
一部の古いMacBook Pro、Mac miniモデルでは、SSDの交換が可能です。
ここからは、SSD増設や交換が可能なMacとその手順や、不可能な場合の対応方法について解説します。
MacBook ProのSSD増設
2015年以前のMacBook ProやTouch Barのない2016・2017モデルのMacBook Proにおける、SSD増設手順は次の通りです。
| バックアップを取る:交換前にTime Machineなどを使って、重要なデータのバックアップを取る底面パネルを外す:精密ドライバー(主にトルクスドライバー)を使って、MacBook Proの底面パネルにあるネジを全て外す。底面カバーを外して内部を触れるようにするバッテリーケーブルの取り外し:静電気に注意しながら、バッテリーケーブルを取り外す【内部の静電気による損傷を防ぐため)。SSDの取り外し:SSDを固定しているネジを緩めて、古いSSDを取り外す。この際、静電気に弱い部品に触れないよう注意しながら、慎重にSSDをスロットから取り外す新しいSSDの取り付け:新しいSSDを取り付け、固定用のネジをしっかり締める。互換性のあるSSD(たとえばJetDriveなどのMac用SSD)が望ましい底面パネルを戻す:全てのケーブルを接続し、底面パネルを元に戻してネジでしっかり固定するデータの移行:新しいSSDにクローンソフト(Carbon Copy Clonerなど)を使って、バックアップしていたデータを移行。また、macOSを再インストールしてセットアップする方法もある |
Mac miniのSSD増設
2014年以前のMac miniモデルでは、以下の手順でSSDの交換が可能です。
| 底面パネルを外す:オープニングツールを使って底面カバーを外し、内部に触れるようにするアンテナプレートとファンの取り外し:TR6ドライバーを使ってアンテナプレートやファンを慎重に外すSSDの取り外し・交換:旧SSDを取り外し、新しいSSDを挿入再組み立て:ファンやアンテナプレートを元に戻し、底面カバーを取り付ける |
SSD増設ができない場合の対処法
M1/M2チップ搭載モデルや、SSDが基板に統合(はんだ付け処理などで、物理的にいじることができないなど)されたモデルでは、SSDの増設や交換が不可能です。
この場合、外付けSSDを利用してストレージを拡張するのが現実的な方法です。
外付けSSDを選ぶ際は、速度と互換性に注意しましょう。
特に、Thunderbolt 3対応SSDであれば高速データ転送が可能。内蔵SSDに近い性能が期待できます。
おすすめの外付けSSDは、以下の通りです。
- Samsung T7 Touch(USB 3.2対応でセキュリティ機能搭載)
- SanDisk Extreme Portable SSD(軽量で耐久性あり)
メモリやSSDの増設には制限がある!手軽なMacレンタルサービスがおすすめ
この記事では、MacでのメモリやSSDの増設がモデルによって異なることを解説しました。
M1/M2チップ搭載モデルでは、自分での増設は基本的に不可能ですが、外付けSSDを利用してストレージを拡張する方法があります。
一方、2015年以前のMacBook ProやMac mini 2018などは、メモリやSSDの増設が可能です。使っているモデルを確認し、最適なアップグレード方法を選びましょう。
Macで理想のスペックを手に入れるには、最初の注文段階で適切にメモリやストレージを選ばなければなりません。
特に、M1/M2チップ搭載モデルでは後からの増設ができないため、必要なスペックを最初にしっかり決めることが不可欠です。
しかし、急な仕事やプロジェクトで即座に高性能なMacが必要になる場合、最初にカスタマイズできない状況もあるでしょう。
そんなときには、私たちWEPLOYのMacレンタルサービスを活用してみてください。
最新のM1やM2チップを搭載したMacを、1日316円からリーズナブルにレンタル可能です。
必要に応じてメモリやストレージも自由に調整できるカスタム対応が魅力で、特に急な増員や臨時のプロジェクトに最適です。
即日配送対応もあり、コストを抑えながら、必要な時に理想のスペックを手に入れることができます。ぜひ、ビジネスの生産性向上に役立ててください!