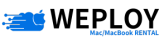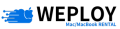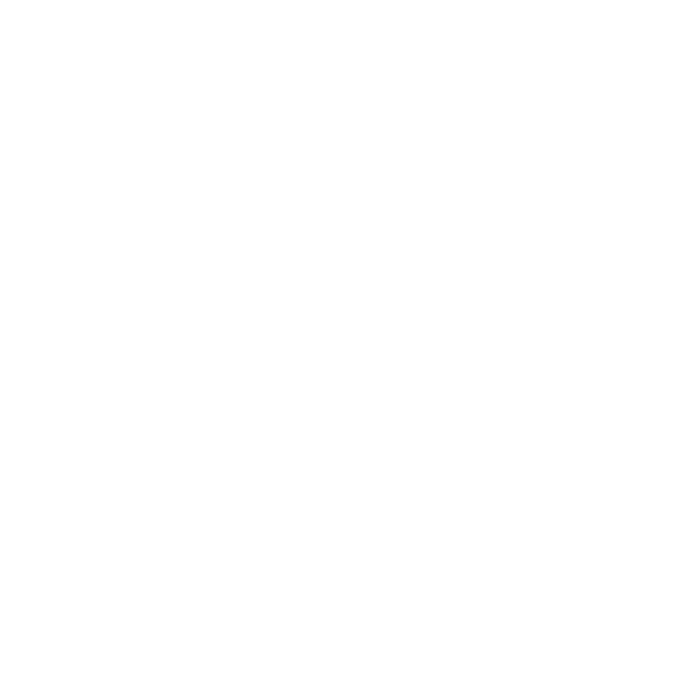「Macを使っているけれど、Windows専用のソフトをどうしても使いたい」という時に便利なのがBoot Campです。
Boot CampはApple公式のツールで、MacにWindowsをインストールし、MacとWindowsのデュアルブート環境(1台のコンピュータに2つの異なるOSをインストールし、起動時にどちらかを選んで使える仕組み)を作ることができます。
たとえば、Windowsでしか動かないソフトウェアやゲームも、Boot Campを使えばMac上で実行可能です。
この記事では、Boot Campを使ってMacにWindowsをインストールする方法をわかりやすく解説します。
さらに、WindowsとMacの切り替え方法など、日常的に使えるテクニックについても取り上げます。
初心者の方でも安心して進められるよう、手順を一つひとつ詳しく説明しますので、ぜひ最後まで読んでみてください。
も く じ
ToggleBoot Campとは?MacでWindowsをインストールして使う方法
Boot Campは、MacにWindowsをインストールするためのApple公式ツール。
システムを切り替えて使用できる「デュアルブート環境」を構築できます。
つまり、Macで通常のmacOSとWindowsを同時に使えるようになり、仕事や趣味のソフトウェアを両方の環境で活用することができます。
Boot CampでWindows 11をインストールする手順
ここからは、Boot Campを使ってMacにWindows 11をインストールする方法を説明します。
ただし、Windows 11は正式にはBoot Campでのサポートがないため、特別な手順となります。この方法は自己責任で行わなければなりません。
- Windows 11のISOファイルをダウンロード
まず、Microsoftの公式サイトからWindows 11のISOファイルをダウンロードします。
ISOファイルとは、仮想ファイルという、Windowsをインストールするためのデータファイルです。 - Boot Campアシスタントを起動
次に、「アプリケーション」フォルダ内の「ユーティリティ」からBoot Campアシスタントを開きます。
ここで、ダウンロードしたWindows 11のISOファイルを選び、インストール用の領域(パーティション)を設定します。 - パーティションのサイズを決める
Boot Campでは、WindowsをインストールするためにMacのディスクを2つの領域に分けます。
Windowsには最低でも50GBの容量が必要ですが、アプリやデータを多く入れる場合は、より大きな容量を確保しましょう。 - Windowsのインストール開始
パーティションの設定が終わると、Macが再起動してWindowsのインストールが自動で始まります。その後、画面に表示される指示に従って、Windowsの初期設定を行いましょう。
なお、MacはWindows 11の正式要件であるTPM 2.0(セキュリティチップ)に対応していないため、特定のファイルを置き換えるなどの追加の手順が必要です。
詳細はご自身の状況に応じて、慎重に進めてください。
Boot Campを使ってMacとWindowsを切り替える方法
Boot Campを使ってWindowsをインストールした後は、MacとWindowsを簡単に切り替えられます。
たとえば、普段はmacOSを使って仕事をし、Windows専用のアプリやゲームを楽しみたいときにはWindowsに切り替える、といったことができます。
MacからWindowsへの切り替え方は、以下の手順で行いましょう。
- Macを再起動してWindowsに切り替える
まず、Macを再起動します。このとき、キーボードのOptionキー(またはAltキー)を押し続けます。すると、起動するOSを選ぶ画面が表示されます。 - WindowsまたはmacOSを選ぶ
画面には「Windows」と「Macintosh HD」(macOS)が表示されます。Windowsを選ぶと、MacがWindowsで起動します。
同様に、再起動でWindowsからmacOSに戻りたい場合も、同じ手順で「Macintosh HD」を選べば、macOSで起動できます。
また、WindowsからmacOSに切り替えるなら、Windowsの画面右下にある通知領域からBoot Campのアイコンをクリックし、「macOSで再起動」を選ぶだけでも可能です。
キーボード設定について
Boot CampでWindowsをインストールすると、Macのキーボード設定が一部違います。最初は少し戸惑うかもしれません。
特に「Commandキー」がWindowsでは「Windowsキー」として動作するため、慣れるまで時間がかかることがあります。
以下からは、Windowsでのキーボードの扱いについて説明します。
1. MacのキーとWindowsのキーの違い
Boot Campを使うと、MacのキーボードがWindowsでも使えるようになります。
ただし、以下のように一部のキーが異なる役割を持つので注意が必要です。
- Commandキー(⌘):Windowsキーとして機能します。
- Optionキー(⌥):Altキーとして使えます。
- Deleteキー:WindowsのBackspaceキーとして機能します。
2. キーボードの設定をカスタマイズする
Boot Campでは、キーボードの動作をさらにカスタマイズできます。
まず、Windows上でBoot Campコントロールパネルを開き、キーボードの設定を調整しましょう。
キーの役割やショートカットの設定を変更でき、使いやすいように自分好みに整えることが可能です。
3. キーが足りない場合の対処法
Appleのキーボードには、Windowsの一部キー(「Insert」「Home」「End」など)がありません。
こうしたキーが必要なときは、Windowsのスクリーンキーボードという機能を使うことで、画面上で仮想のキーボードを表示して操作できます。
しかし、常に画面上にスクリーンキーボードが居座り続けることとなるため、常用の方法としては使いづらいかもしれません。
まとめ
この記事では、Boot Campを使ってMacにWindowsをインストールし、デュアルブート環境を作成する方法について詳しく解説しました。
Boot Campは、MacでWindows専用のソフトやゲームを使いたいときに便利なツールです。特に、仕事や趣味で両方のOSを使い分けたい方には最適。
また、手順を覚えればWindowsとmacOSは手軽に切り替えられ、キーボード設定のカスタマイズもすれば快適に利用できるようになります。
MacとWindowsをスムーズに切り替えながら、両方の環境の良いところを活かして作業を進めてみてください。
あるいは、「旧型のMacしか手元にないけど、どうしてもWindows専用のアプリやゲームを使いたい」というケースがあるかもしれません。
しかし、Windowsのインストールや設定に時間や手間がかかってしまったり、肝心のデュアルブートが重くては困りもの。
そんな方には、私たちWEPLOYのMac専門レンタルサービスがぴったりです。1日あたり316円で最新の高性能Macをレンタルでき、煩雑な設定を省きながら、WindowsもMacもすぐに使い分けられます。
必要なときだけ手軽に活用できるため、作業効率を最大限に高めることができます。
ぜひ高性能Macを手軽にレンタルして、MacとWindowsの両方を使いこなせる環境を今すぐ手に入れましょう!