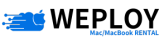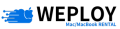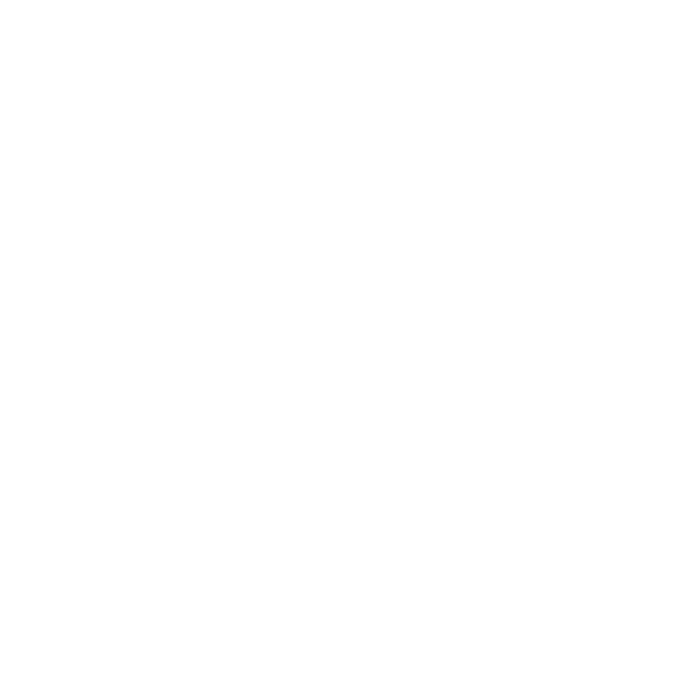iPhoneとMacは、Apple製品同士が連携する仕組み(エコシステム)を活用することで、データの転送がスムーズに行えることが魅力です。
Appleのエコシステムでは、iPhoneやMac、iPadなどのAppleデバイスがシームレスに連携し、簡単にファイル共有や「同期」ができることが特徴。
しかし、初めてiPhoneとMacを使う方や、効率的にデータを転送したい方にとっては、その手順や方法が分かりにくいこともあります。
この記事では、iPhoneからMacにデータを簡単に転送するための方法を詳しく解説します。
も く じ
Toggle同期って何?
iPhoneやMacにおけるデータ転送の前提として知っておきたい知識に「同期」という言葉の意味があります。
「同期」とは、データやファイルを複数のデバイスで同じ状態に保つことです。
たとえば、iPhoneとMacを同期すると、iPhoneにある写真や音楽、連絡先などの情報がMacにも同じように反映され、どちらのデバイスでも最新の状態で利用できるようになります。
つまり、「同期」を行うと、デバイス間でデータが自動的に共有され、どちらで変更を加えてももう一方のデバイスにその変更が反映されるのです。
iPhoneで撮った写真が自動的にMacにも保存される、あるいはMacに保存してある音楽がiPhoneでも聴けるようになる、といった便利な使い方が可能です。
※以後、本文でも「同期」が何度か登場するため、意味がわからなくなってしまったら本章を再度ご覧ください。
iPhoneからMacにデータを移す方法にはケーブル接続と無線接続がある
iPhoneからMacにデータを移す場合、ケーブル接続と無線(ワイヤレス)接続の2つが選べます。
それぞれの方法にはメリットとデメリットがあるため、用途に応じて選ぶことが重要です。以下からは、それぞれの方法を詳しく見ていきましょう。
ケーブル接続を使ったデータ転送
ケーブル接続(有線接続)は、USBケーブルやLightningケーブルを使ってiPhoneをMacに接続し、データを転送する方法です。
まず、以下に手順を説明します。
- iPhoneをUSBまたはLightningケーブルでMacに接続
- MacのFinderまたはiTunesを開き、接続されたiPhoneを選ぶ
- データのバックアップや、写真、動画、音楽などファイル転送を開始
- (写真の場合)Macの写真アプリを開く
- iPhone内の写真や動画が表示されたら、転送したいファイルを選択し、「インポート」をクリック
有線接続は、特に数百枚以上の写真や長時間の動画を一度に転送する際に便利です。ケーブルを使うことで、転送に時間がかかる大容量のデータでも、迅速かつ確実に転送できるためです。
なお、接続にはMac(OS X 10.9以降)またはWindows(Windows 7以降)のコンピュータが必要です。各種ケーブルを所持していない場合、そちらも別途購入が必要。
ケーブル接続のメリット・デメリット
ケーブル接続の特徴は、安定した通信速度です。
特に、大量の写真や動画を転送する際に、無線接続に比べてより速く、安全にデータを移行できるのが利点です。
ケーブル接続のメリットをまとめると、以下の通りです。
- 転送速度が速く、大量のデータ転送に最適
- 接続が安定しており、途中で転送が中断するリスクが少ない
ただし、ケーブル接続にはデメリットもあり、以下のようになっています。
- 専用ケーブルが必要
- iPhoneとMacを物理的に接続する必要があり、操作ミス、トラブルなどを起こしてしまうと機器が倒れるなど物理的な事故が起きてしまう可能性がある
- ケーブルが劣化し、故障や不具合があると、データ転送自体ができなくなるなどの影響がある
無線接続を使ったデータ転送
無線接続は、Wi-FiやBluetoothを使ってiPhoneからMacにデータを転送する方法です。
ケーブルが不要な点においては、便利で手軽であるといえます。
まず、無線接続の手順は以下の通りです。
- iPhoneとMacが同じWi-Fiネットワーク、Bluetoothに接続されていることを確認
- FinderやiCloudを使い、iPhone上の写真やファイルをMacに同期
- (AirDropの場合)iPhoneで転送したい写真や動画を選択し、共有メニューからAirDropを選択
- 表示されたMacのデバイスを選び、ファイルを送信
無線接続のメリット・デメリット
無線接続のメリットは、以下の通りです。
- ケーブルが不要で、手軽に転送できる
- iCloudを使うと、複数のデバイスでファイルを同期可能
- AirDropを使えば、近距離(約10メートル以内)で少量のファイルを迅速に送信可能
- クラウドデータ保管サービスを利用すれば、場所に縛られず転送可能
一方、無線接続のデメリットは以下の通りです。
- 転送速度がWi-Fi環境に依存するため、ネットワークが遅い・通信が不安定だと転送が遅くなる
- 大容量ファイルの転送では、ケーブル接続に比べて時間がかかることがある
AirDropのトラブル解決方法
AirDropはMac製品間の接続に便利な機能ですが、時折正常に機能しないことがあります。
ここからは、AirDropでiPhoneからMacにファイルが送信できない場合の対処法を解説していきます。
AirDropが表示されない・機能しない場合の対処法
AirDropがうまく機能しない場合、以下の対処法を試してみましょう。
Wi-FiとBluetoothの確認
iPhoneとMacの両方でWi-FiとBluetoothがオンになっているか確認してください。どちらかがオフだとAirDropは使えません。
AirDropの受信設定を確認
iPhoneとMac両方で、AirDropの受信設定が「すべての人」または「連絡先のみ」になっているか確認しましょう。
「受信しない」に設定されていると、他のデバイスから見つけられません。
「連絡先のみ」設定の場合、相手の連絡先に自分の電話番号かメールアドレスが登録されている必要があります。
登録がないと送信できないので、その場合は「すべての人」に設定を変更。
「コンテンツとプライバシーの制限」設定を確認
特にファミリー共有や子供のデバイスでは、AirDropの使用が制限されていることがあります。
「設定」→「スクリーンタイム」→「コンテンツとプライバシーの制限」でAirDropがオンになっているか確認してください。
機内モードやおやすみモードを確認
機内モードがオンだとAirDropは使えません。
また、おやすみモードがオンだと受信が制限されることがあります。両方がオフになっているか確認しましょう。
iCloudのサインイン確認
AirDropを使うには、送信者と受信者の両方がiCloudにサインインしている必要があります。サインインが確認できたら、再度試してみてください。
インターネット共有の確認
インターネット共有がオンになっているとAirDropは機能しません。コントロールセンターでオフにしてから試してみてください。
距離と障害物を確認
AirDropは、約9〜10メートル以内の距離でしか使えません。
また、間に障害物があるとうまく動作しない場合があります。近距離で障害物のない場所で試してみてください。
AirDropの通信が不安定な場合の対処法
続いて、データ転送時に不具合があると感じた場合は、以下の方法を試してみてください。
Wi-FiとBluetoothの再設定
Wi-FiとBluetoothを一度オフにし、再度オンにして通信状態をリセットするとAirDropが正常に動作することがあります。
デバイスの再起動
iPhoneとMacを再起動すると、一時的なエラーが解消され、AirDropが正常に戻ることがあります。
iOSやmacOSのバージョンを確認
OSが古いとAirDropが機能しない場合があります。最新のバージョンにアップデートしましょう。
iPhoneの空き容量を確認
iPhoneのストレージが不足しているとAirDropが機能しないことがあります。不要なファイルやアプリを削除して、空き容量を確保してください。
まとめ
iPhoneからMacにデータを簡単に転送する方法は、ケーブルを使った有線接続やAirDropを使った無線接続など、さまざまです。
大量のデータや大容量の動画を転送する場合はケーブル接続がおすすめですが、少量のデータであればAirDropが最も簡単な方法です。
また、AirDropが機能しない場合には、各種対策方法を試してみてください。
自分に合った転送方法を選び、iPhoneとMac間のデータ共有をスムーズに行いましょう。
データの転送をスムーズに行うには、性能の高いMacが欠かせません。もし、最新のMacが必要な場面があれば、私たちWEPLOYのMac専門格安レンタルサービスをお使いください。
高性能なMacを1日316円からレンタルでき、必要に応じてメモリやストレージをカスタム可能です。
東京23区内なら即日配送も対応しているので、急なプロジェクトや増員にも最適です。コストを抑えつつ、生産性を高める環境を整え