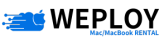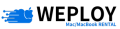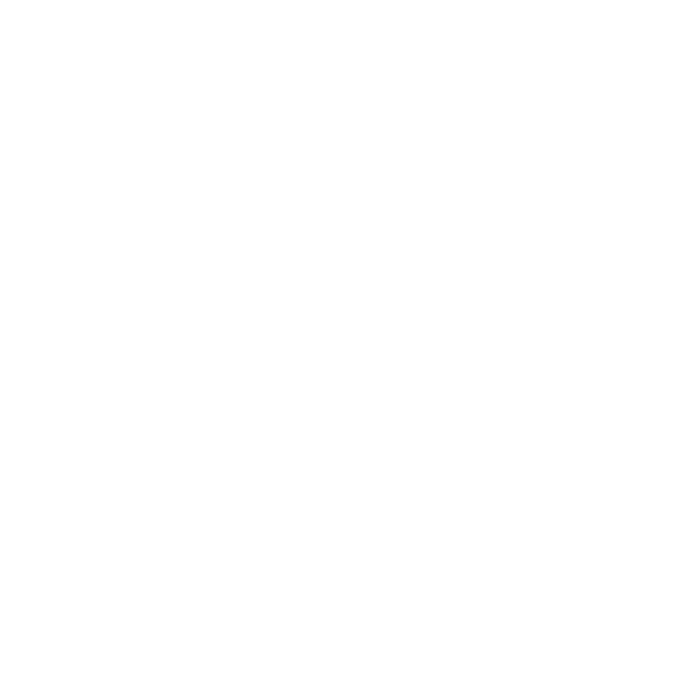近年、リモートワークやマルチタスクの需要が増えており、働き手は自分の思うままに作業効率を上げられるようになりました。
特に、PCを使って仕事をする方にとっては、作業効率を上げる方法としてモニターを追加し、デュアルディスプレイのような環境にすることも一般的。
Macユーザーの中には、iPadをサブディスプレイとして使いたいと考える人も多いのではないでしょうか。
幸いなことに、Appleのエコシステム(製品同士が連携して便利に使える仕組み)を活用すると、iPadをMacのサブディスプレイとして簡単に接続できます。
Sidecarという機能を使うことで、複数のウィンドウやアプリケーションを同時に表示し、作業効率を格段に向上させることが可能です。
本記事では、iPadをMacのサブディスプレイとして利用するためのSidecarや有線接続など、具体的な方法を解説していきます。
も く じ
ToggleSidecarを使ってiPadをサブディスプレイにする方法
AppleによるSidecarという機能は、簡単にiPadをMacのサブディスプレイとして使う方法の一つです。
Sidecarは無線で接続ができ、特別なソフトウェアやケーブルが不要なことが利点です。
iPadとMacの両方が同じApple IDでログインされている場合、この機能を簡単に利用できます。
ただし、Sidecarを使うにはいくつかの条件があり、満たさないと動作しない場合もあることも。
以下からは、こうしたSidecarの使い方について解説します。
Sidecarの基本的な設定方法
Sidecarの設定は簡単です。まず、MacとiPadが同じApple IDでサインインし、2ファクタ認証を有効にしていることを確認してください。
また、両方のデバイスがSidecarに対応しているか、システム条件を確認しましょう。
次に、Macの『システム環境設定』から『ディスプレイ』を開き、『Sidecar』を選びます。
続いて、無線での接続か有線かにより、以下のように手順が変わります。
無線接続の場合
Bluetooth、Wi-Fi、Handoffを有効にし、MacとiPadが10メートル以内に近づけられていることを確認しましょう。
また、iPadでモバイルデータ通信を共有していないこと、Macでインターネット接続を共有していないことも重要です。
有線接続の場合
付属のUSBケーブルでiPadをMacに接続し、iPadをMacに『信頼』する設定を行います。
これで、iPadをサブディスプレイとして使う準備が整います。詳しくは次章で掘り下げます。
Sidecarが動作しない場合の対処法
Sidecarがうまく動作しない場合、まずは以下の点を確認しましょう。
- 対応デバイスか確認
Sidecarは、macOS Catalina以降とiPadOS 13以降を搭載したデバイスで利用できます。対応しているMacやiPadのモデルであるか確認してください。 - Apple IDと2ファクタ認証
MacとiPadが同じApple IDでサインインしていること、2ファクタ認証が有効であることを確認してください。 - 接続距離と設定
Bluetooth、Wi-Fi、Handoffが有効になっているか確認し、デバイスが10メートル以内にあることを確かめてください。
また、iPadでモバイルデータ通信を共有していないこと、Macでインターネット共有をしていないことも動作に影響するため気をつけましょう。 - USB接続時の確認
有線接続で問題が発生した場合、iPadがMacに『信頼』されているか確認しましょう。
上記を確認しても問題が解決しない場合、デバイスの再起動などを試してみてください。
有線接続でiPadをサブディスプレイにするポイント
Sidecarは無線接続が基本ですが、安定した接続のためには有線接続もおすすめ。
特に、Wi-Fiの環境が不安定な場合や、遅延(レイテンシー)を少しでも抑えたいユーザーに向いています。
有線なら、USB-Cケーブルを使ってiPadをMacに接続するだけで、サブディスプレイとして簡単に利用できます。
また、アダプタ(USB-C Digital AV Multiportアダプタなど)を使うことで、非対応のポートを持つデバイスでも接続可能です。
以下からは、有線接続のメリットや具体的な設定方法について解説していきます。
有線接続のメリットと必要なもの
有線接続の最大のメリットは、接続の安定性と低遅延です。
無線接続に比べて、データ転送速度が速く、映像やアプリケーションの動作も滑らかになります。
特に、デザイン作業やビデオ編集など遅延が許されない作業において、無線よりも快適さが向上します。
必要なものは、iPadとMacを接続するためのUSB-Cケーブルです。
また、対応しないポートの場合、USB-C Digital AV MultiportアダプタやUSB-C VGA Multiportアダプタ、USB-C to HDMIアダプタ、Lightning – Digital AVアダプタ、USB-C to DisplayPortアダプタなど、他の変換アダプタが必要になります。
有線接続時は、iPadがMacに『信頼』される設定となっているかも確認しましょう。
有線接続の設定手順
まず、USB-CケーブルでMacとiPadを接続しましょう。
次に、Macの『システム環境設定』から『ディスプレイ』を開き、iPadをサブディスプレイとして設定。
Sidecarは通常自動的にiPadを認識しますが、初回接続時には、iPadがMacに「信頼」されるように設定する必要がある場合もあります。
また、万が一認識されない場合は、ディスプレイ設定を手動で確認してください。
Sidecar以外で無線でiPadをサブディスプレイにする方法
Sidecarを使ってiPadサブディスプレイ化の無線接続をすることが主流ですが、Sidecarが使えない場合でも、サードパーティ製のアプリを使ってiPadを無線でサブディスプレイ化することができます。
以下からは、こうしたSidecarを使う以外の方法について解説します。
Luna Displayを使ったiPadのサブディスプレイ化
Luna Displayは、MacやWindows PCとiPadをサブディスプレイとして接続できるサードパーティ製アプリです。
ドングル(ハードウェア)を使用するのが特徴で、Wi-Fiや有線での接続が可能です。
設定方法やメリットについて、以下から説明します。
Luna Displayの設定方法
Luna Displayは、一般的に以下の手順で設定することになります。
- ドングルを接続
USB Type-CまたはHDMI対応のドングルを、MacまたはWindows PCに接続。iPadが外部ディスプレイとして認識される - アプリのインストール
Mac/Windows側とiPad側それぞれにLuna Display専用のアプリをインストール。アプリは公式サイトからダウンロード可能 - 無線または有線で接続
Wi-Fiを使って無線接続するか、USBケーブルで有線接続
Luna Displayのメリット
Luna Displayのメリットは、以下の通りです。
- ドングルを使うことで、他のサブディスプレイ化アプリに比べて安定性が高く、遅延が少ないのが特徴。
- MacだけでなくWindows PCでも使用可能。
- 最大5Kの解像度・60Hzまでのリフレッシュレートに対応。作業の快適さを保ちつつ、効率化が図れます。
Luna Displayのデメリット
Luna Displayのデメリットは、以下の通りです。
- 価格が高め:ハードウェアとしてドングルが必須であり、他のサブディスプレイ化アプリよりも初期コストがかかります(日本で約19,800円前後)。
- 専用ドングルが必要:作業環境が変わりやすい場合、ドングルを常に持ち歩く必要があり、紛失や破損のリスクがあります。
Duet Displayを使ったiPadのサブディスプレイ化
Duet Displayは、ソフトウェアのみでMacやWindowsとiPadをサブディスプレイとして接続できるアプリです。
こちらは有線接続が基本となり、安定したサブディスプレイ環境を構築できます。
以下のように設定もシンプルで、初心者にも使いやすいアプリです。
Duet Displayの設定方法
- アプリのインストール
iPadに「Duet Display」をApp Storeからインストール。PCにも公式サイトから専用ソフトをダウンロードしてインストールが必要 - USBケーブルで接続
iPadをUSBケーブルでPCと接続。アプリを起動するだけでサブディスプレイとして機能開始可能。USB-CやLightningポートでの接続にも対応 - 画面の設定
MacやWindows側でディスプレイの配置を調整し、iPadにどの画面を表示するかを設定。ウィンドウをドラッグしてiPad側に移動させることも可能
Duet Displayのメリット
Duet Displayのメリットは以下の通りです。
- 有線接続で安定して動作し、セットアップが簡単。初心者でも手軽に使えます。
- MacとWindows両方で使えるため、急な環境変更にも対応できます。
Duet Displayのデメリットは、以下の通りです。
- サブスクリプションモデル:4~6ドルといった月額課金のサブスクリプションにより、年間を通じて使い続ける場合、費用がかさむ可能性があります。
- 無線接続の遅延:無線接続では遅延が発生することがあるため、特にグラフィック作業をしたい場合などには有線接続が必要となることがあります。
まとめ
この記事では、iPadをMacのサブディスプレイとして活用するためのさまざまな方法について解説しました。
AppleのSidecar機能を使った無線接続が最も手軽で便利な方法ですが、有線接続により安定した操作感を得ることも可能。
Luna DisplayやDuet Displayといったサードパーティ製のアプリを使うことで、さらに柔軟なサブディスプレイ環境を創り出すこともできます。
最新の作業環境を整えるためには、Mac自体のパフォーマンスも重要です。もし、短期的に高性能なMacをリーズナブルに活用したいなら、私たちWEPLOYのMac専門格安レンタルサービスをご利用ください。
1日あたりわずか316円から最新のM1、M2、M3チップ搭載モデルをレンタルでき、特に急なプロジェクトやデザイン、エンジニアリングのニーズに柔軟に対応します。
必要なスペックに合わせたカスタマイズや即日配送(要相談)も可能。業務進行を妨げることはありません。
業務の効率化を図るためにも、ぜひ最新のMacをレンタル利用することを選択肢に入れてみてください。