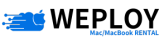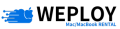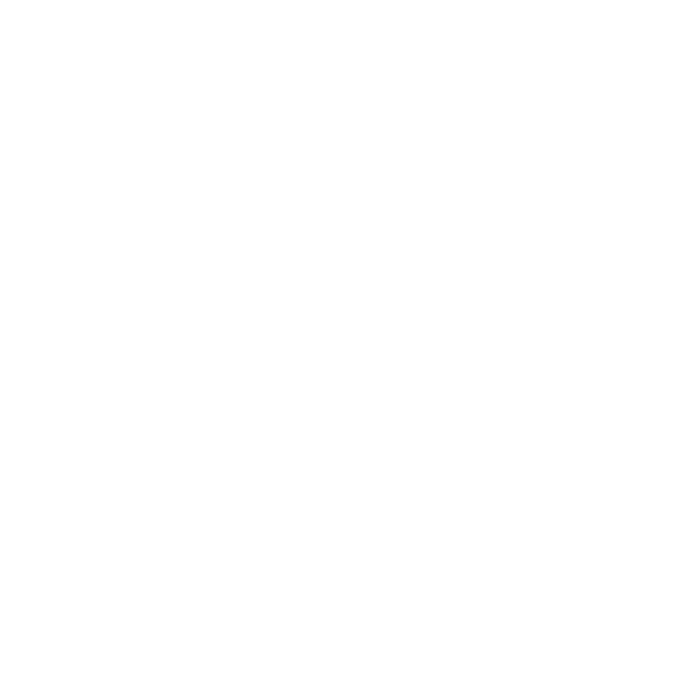現代では、複数のデバイスを使って作業を進めることが一般的。
MacとiPhoneを持つユーザーにとって、デバイス間でファイルを簡単に共有・同期できるツールは欠かせません。
その中でも、iCloud Driveは便利なサービスです。ファイルをクラウドに保存することで、どこにいてもアクセスでき、作業の効率が上がるのです。
本記事では、iCloud Driveを使ってMacとiPhoneを連携させる方法や、トラブル時の対処法について詳しく解説します。
初心者の方でも安心して使える設定手順から活用方法までを紹介しますので、ぜひ参考にしてみてください。
も く じ
ToggleiCloud Driveとは?
iCloud Driveは、Appleのクラウドストレージサービス。MacやiPhone、iPadなどのAppleデバイス間でファイルを同期・共有できる便利なツールです。
「同期」については、こちらの記事で詳しく解説しています。
iCloud Driveを使えば、どのデバイスからでも同じファイルにアクセスでき、変更した内容もすぐに他のデバイスで反映されていることがわかります。
特に、iCloud Driveは仕事やプライベートで複数のデバイスを使っている方にとって、ファイル管理の上で便利。
データの保存や共有がスムーズにでき、どこにいても必要なファイルにアクセスできるため、特にリモートワークや旅行中にも役立つ機能です。
iCloud Driveの基本設定
iCloud Driveの設定はシンプルです。
iCloud Driveを有効にすることで、自動的にデバイス間でファイルが同期され、どのデバイスからでもファイルにアクセスできます。
以下からは、MacとiPhoneでの設定手順について説明します。
MacでのiCloud Drive設定手順
MacでiCloud Driveを設定するには、まず「システム環境設定」を開きます。
次に、「Apple ID」をクリックし、「iCloud」を選択します。
この画面で「iCloud Drive」にチェックを入れると、Finderに「iCloud Drive」が追加され、ファイルが自動的にクラウドに同期されるのです。
さらに「デスクトップ」と「書類」フォルダをiCloud Driveに保存するオプションも選べば、日常的に使うファイルが全てのデバイスで共有されます。
iPhoneでのiCloud Drive設定手順
iPhoneでもiCloud Driveを簡単に設定できます。
まず、「設定」アプリを開き、画面上部にある「Apple ID」をタップします。
次に、「iCloud」を選び、「iCloud Drive」をオンにするだけで設定完了です。
iCloud Driveが有効になると、iPhoneで作成したファイルやダウンロードしたドキュメントがiCloudに保存され、他のAppleデバイスからもアクセスできるようになります。
iCloud Driveでファイルを同期・共有する方法
iCloud Driveは、ファイルをデバイス間で自動的に共有できるだけでなく、他のユーザーとファイルやフォルダを共有することも可能です。
以下からは、ファイルの自動同期と共有の方法を具体的に解説します。
ファイルの追加と削除を自動同期する方法
「方法」というほどでもなく、iCloud Driveを利用すると、自分が所有するファイルについて、自動的に同期がなされます。
iCloud Driveを使い、デバイス上でファイルを追加したり削除したりすると、その変更が自動的に他のデバイスにも反映されます。
たとえば、Macで作成したドキュメントをiCloud Driveに保存すると、そのファイルは即座にiPhoneやiPadでも確認できるようになるのです。
ただし、削除も同様に、自動的にすべてのデバイスに反映されてしまうため、気をつけましょう。
他ユーザーとフォルダやファイルを共有する方法
iCloud Driveを使えば、他のiCloudユーザーとフォルダやファイルを共有することができます。
共有したいファイルやフォルダを右クリックし、「共有」を選択。さらに「リンクを共有」を選び、生成されたリンクを他のユーザーに送ると、相手もそのファイルやフォルダにアクセスでき、場合によっては編集も可能です。
共有範囲や権限は設定で調整できます。
iCloud Driveでよくあるトラブルと解決策
iCloud Driveは便利ですが、時には同期が遅い、または同期されないといったトラブルが起こるかもしれません。
ここからは、よくあるトラブルの原因と、その解決策を紹介します。
同期が遅い・停止した場合の対処法
ファイルの同期が遅い、または全く同期されない場合、まずインターネット接続の安定性を確認しましょう。
iCloud Driveはインターネットを通じてファイルを同期するため、Wi-Fiやモバイルデータ通信が不安定な場合は、同期が遅れることがあります。
もし接続に問題がない場合、Apple IDでのサインインが正しく行われているか確認し、必要に応じてiCloud Driveの設定を再確認してみましょう。
設定に問題がない場合は、デバイスを再起動するか、システムの最新アップデートが適用されているかの確認もおすすめします。
ストレージ容量が足りないときの解決策
iCloudの無料ストレージは5GBに限られており、5GBを超えるデータを保存する場合は追加のストレージプランを購入する必要があります。
ストレージ容量が不足すると、ファイルの同期が停止してしまいます。
iCloud Driveのストレージは、iCloud写真、メール、デバイスのバックアップと共有されるため、ストレージがすぐに埋まってしまうことも少なくありません。
「設定」アプリからiCloudストレージの状況を確認し、必要に応じて不要なファイルや写真、バックアップデータを削除するか、追加のストレージプランを購入して容量を拡張するといった対策をとりましょう。
iCloud Driveのメリットと活用例
iCloud Driveを利用することで、仕事やプライベートでのファイル管理が便利になります。
ここからは、iCloud Driveの具体的な活用例を見ていきましょう。
ファイル管理の効率化
iCloud Driveを使うと、デバイス間でのファイルの移動が不要になるため、仕事の効率が向上します。
たとえば、Macで作成したプレゼン資料をiPhoneで確認したり、iPhoneで撮影した写真をすぐにMacで編集したりすることが可能です。
デバイスを切り替えても同じ作業をシームレスに続けられるので、上司やプロジェクトメンバーが一瞬で最新のファイル内容を確認でき、プロジェクトの進行がさらに円滑になります。
また、デバイスを切り替えても同じ作業をスムーズに続けられるため、プロジェクトの進行が円滑になります。
写真や動画のバックアップ
iCloud Driveは、写真やビデオのバックアップにも最適です。
iPhoneで撮影した写真やビデオは、自動的にiCloudに保存され、デバイスに依存せずいつでもアクセスできます。
たとえば、家族旅行で撮った大切な写真や、仕事で撮影した重要な動画が、iPhoneから自動的にiCloudに保存されるため、万が一デバイスが故障したり紛失したりしても心配は無用です。
デバイスに依存せずいつでもどこでもアクセスできるため、安心材料となるのです。
ほかにも、プレゼンに必要な資料が手元にない状況などで、iCloud Driveを使えばiPhoneで撮影した写真をすぐにMacで取り出し、資料に挿入できるなど、デバイスを超えた迅速な対応が可能です。
重要な情報や思い出を安全にバックアップしておくことで、どのデバイスからでも必要な時にアクセスできるという安心感は仕事やプライベートの場面で役立つでしょう。
まとめ
この記事では、iCloud Driveを使ってMacとiPhoneを効率的に同期する方法について詳しく解説しました。
iCloud Driveを活用することで、複数のデバイス間でシームレスにファイルを共有でき、日常の作業が格段に効率化されます。
ぜひ、この記事を参考にして、iCloud Driveの設定を見直し、快適なデバイス連携を実現してください。
iCloud Driveを最大限に活用するためには、高性能なデバイスが必要です。もし、今お使いのMacが古くなっていたり、スペック不足で作業に支障を感じている場合は、最新のMacを使うことで、より快適に、そして効率的に作業を進めることができます。
そんなとき、コストを抑えつつ最新の高性能Macをすぐに使うなら、私たちWEPLOYのMac専門レンタルサービスが便利です。
最新のM1、M2、M3チップ搭載のMacを短期間から手軽にレンタルでき、iCloud Driveをフル活用しながらスムーズに作業を進められます。
特に、プロジェクトごとにハイスペックなデバイスが必要なエンジニアやデザイナーにとって、購入するよりもはるかにコスト効率が高くなります。
たとえば、急なプロジェクトで作業環境を一時的に強化したい場合や、大容量のデータ処理が必要な場合でも、WEPLOYなら即日対応で最新のMacが使えます。時間のロスを最小限に抑え、プロジェクトをスムーズに進行させることが可能です。
iCloud Driveの便利さを最大限に引き出し、どのような作業にも柔軟に対応するために、ぜひWEPLOYのレンタルサービスを活用し、高性能なMacで作業の効率化を図ってみてください。