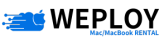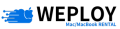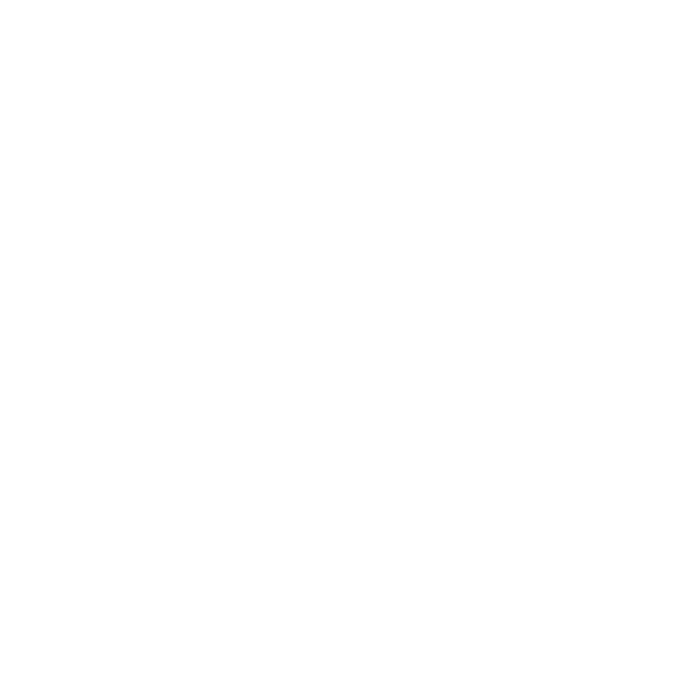Macを使っていると、オフィスソフト(Microsoft Officeなど)を使いたい場面が多くあります。
特に、仕事や学業でWord、Excel、PowerPointが必須な場合、Macでオフィスソフトが使えるかどうかが気になるところです。
この記事では、Macでオフィスソフトをインストールする方法から便利な無料ソフト、互換性のある代替ソフト、さらには購入や管理方法まで、Macユーザーとして知っておきたいポイントを詳しく解説します。
も く じ
ToggleMacでオフィスソフトを使う方法!インストール手順を解説
MacでMicrosoft Officeを使いたいとき、どのようにインストールすればよいのか、手順がわからないという方もいるかもしれません。
以下からは、OfficeをMacにインストールする方法をわかりやすく説明します。
Microsoft 365またはOfficeを購入する
まずは、Microsoft Officeを手に入れるために、Microsoft 365(月額・年額のサブスクリプション型)か、買い切り版のOfficeを購入します。
Microsoftの公式サイトやAppleのApp Storeから購入可能です。
サブスクリプション版を選ぶと、常に最新のOfficeソフトを使えますが、定期的な料金がかかります。
一方、買い切り版は一度の支払いだけで長期間使えるのがメリットです。
インストール手順
Officeを購入したら、次にインストールを行いましょう。
まず、Microsoftの公式サイトまたはApp Storeにアクセスし、Microsoftアカウントでログインします。
購入後、表示されるダウンロードリンクからインストーラーをダウンロードしましょう。
ダウンロードが完了したら、そのファイルをダブルクリックしてインストールを開始。
画面に表示される手順に従って進めるだけで、インストールが完了します。
これで、WordやExcel、PowerPointといったOfficeアプリがあなたのMacにインストールされます。
ほか、Microsoft Office for MacもMacユーザーにとって便利なOfficeソフトです。
初期設定とライセンス登録
インストールが終わったら、Officeアプリを開きます。
最初に開いたときに、Microsoftアカウントへのログインが求められるので、アカウント情報を入力しましょう。
サブスクリプション版を使っている場合は、定期的にライセンスが確認されるため、ログインしたままにしておくことをおすすめします。
これで、MacでMicrosoft Officeを問題なく使えるようになります。
Macで使えるオフィスソフトの互換性や特徴を解説
Macでは、Microsoft Office以外にも使えるオフィスソフトがあります。無料や手頃な価格で利用できるものもあり、用途に応じた選択が可能です。
基本的には、オンライン環境さえあれば完全無料で使えるGoogle Docsがおすすめ。Google Docsが使えない相手に対しても、自分が作ったファイルを変換すれば、相手の環境に合わせたファイル形式で簡単に文書、PDFなどを出力できるからです。
ここからは、そうしたMac対応のオフィスソフトと、それぞれの特徴や互換性についてわかりやすく解説します。
Google Docs(無料)
Google Docsは、Googleによる無料のオフィスソフトです。
WordやExcel形式のファイルも開くことができ、Google Driveに保存して、他の方と一緒に作業するのに便利です。
ただし、Google Docsはインターネット接続環境がほぼ必須なため、オフラインで使うには限界があります。オンラインでの共同作業が多い方にはおすすめです。
3. LibreOffice(無料)
LibreOfficeは、無料で使えるオープンソースのオフィスソフトで、Macでも問題なく動作します。
Microsoft Officeとかなりの互換性があり、WordやExcel形式のファイルもスムーズに開けます。
特に、無料で使えることが魅力で、費用をかけたくない方にとっては最適な選択肢です。
4. iWork
AppleによるiWorkスイートには、Pages(Wordに相当)、Numbers(Excelに相当)、Keynote(PowerPointに相当)という機能があります。
こうしたアプリは、ほとんどのMacにあらかじめインストールされており、すぐに使い始めることができます。
また、Apple製品との連携がスムーズで、iCloudを使ったファイルの共有も簡単です。
ただし、Microsoft Officeとの完全な互換性はないため、他の方にファイルを送るときには少し注意が必要です。
オフィスソフトのアンインストールと管理方法(Macで使わないソフトを整理する手順)
Macで使わなくなったオフィスソフトを整理するには、アンインストールが必要。
ここからは、Microsoft Officeをはじめとするオフィスソフトを簡単にアンインストールする方法と、ライセンスの管理について解説します。
Microsoft Officeのアンインストール方法
まず、Microsoft OfficeをMacから削除する手順を説明します。
- Finderを開き、左側のメニューから「アプリケーション」フォルダを選びます。
- その中にあるWordやExcel、PowerPointなどのOffice関連アプリを探します。
- 使わないアプリを選んで、ゴミ箱にドラッグします。
- すべてのアプリをゴミ箱に入れたら、Finderのメニューから「ゴミ箱を空にする」を選んで、完全に削除しましょう。
以上で、Microsoft OfficeはMacから完全に消去されます。
ライセンスの管理
Microsoft 365や買い切りのOfficeを使っていた場合、ソフトをアンインストールしても、ライセンスはあなたのMicrosoftアカウントに残ります。
このため、同じライセンスで他のMacやデバイスに再インストールすることが可能です。
別のMacにOfficeを移したい場合は、Microsoftの公式サイトにログインし、ライセンスの管理画面から操作して、ライセンスを移行しましょう。
まとめ
この記事では、Macでオフィスソフトを使うためのインストール方法や、選べるソフトの種類、互換性、購入の仕方について説明しました。
無料で使える代替ソフトもいくつかあるので、自分の使い方に合ったものを選ぶことが大切です。
最適なオフィスソフトを導入すれば、Macでの作業がよりスムーズになり、生産性も高まるはず。
Macを使って仕事の効率を上げるには、最低スペックの確認や、用途に合ったデバイス選びが大切です。
最新の高性能Macをすぐに手に入れたい場合や、短期的なプロジェクトに対応するために一時的にMacが必要な場合は、購入ではなくレンタルもおすすめです。
私たちWEPLOYのMacレンタルサービスでは、最新のM1やM2チップを搭載したMacを、1日316円というリーズナブルな価格で利用可能です。
急な業務対応やスタッフ増員にも対応できるよう、メモリやストレージを自由にカスタマイズできる点が強みです。
契約期間も柔軟で、東京23区内なら即日配送にも対応しているため、すぐにMacを使いたいという方に最適です。
ぜひ、WEPLOYのMac専門格安レンタルで、最新の技術を活用しながら、ビジネスをさらに加速させてみてください。