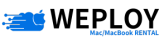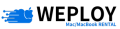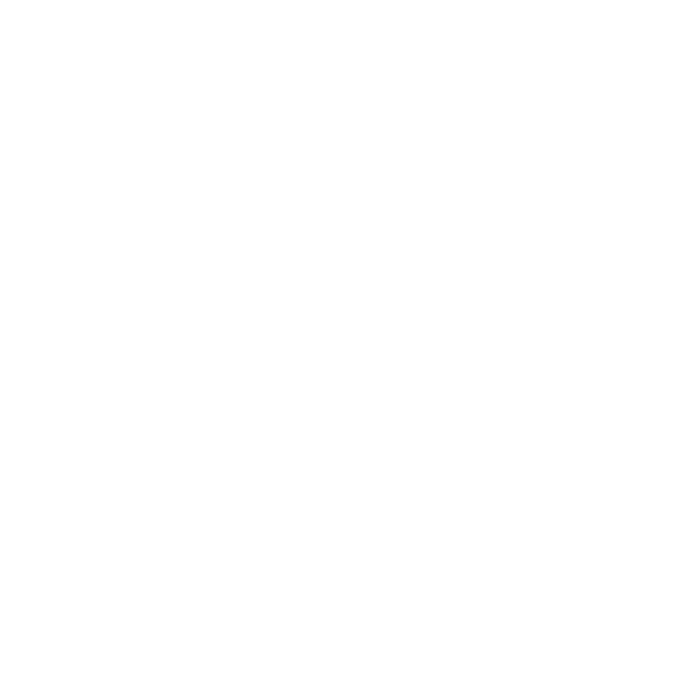Macユーザーの中には、Magic Trackpadと通常マウスのどちらを選ぶべきか悩んでいる方もいるのではないでしょうか?
この記事では、そうした片手デバイスを選ぶ上で知っておきたい、それぞれの機能や使用感の違いについて詳しく解説します。
ぜひ、記事を通じてあなたに合ったデバイスを見つけてみてください。
も く じ
ToggleMagic Trackpadの基本的な特徴と利便性
Magic Trackpadは、タッチ操作に特化したApple製デバイスです。
いわゆるマウスではありません。ぱっと見た感じだと、小さなマウスパッドのように映ることも。
Magic Trackpadの基本的な仕様は、以下の表の通りです。
| 項目 | 内容 |
| カラー | ホワイト、ブラック |
| 概要 | – ワイヤレス・充電式- Multi-Touchジェスチャー対応- 感圧タッチテクノロジー- ガラス表面で快適なスクロール・スワイプ- 自動ペアリング- 1回の充電で約1か月以上駆動- USB-C – Lightningケーブル付属 |
| 同梱物 | Magic Trackpad、USB-C – Lightningケーブル |
| サイズと重量 | – 高さ:0.49~1.09 cm- 幅:16.0 cm- 奥行き:11.49 cm- 重量:0.230 kg |
| 感知技術 | 感圧タッチ、Multi-Touch |
| 接続・拡張性 | Bluetooth、Lightningポート、ワイヤレス |
| システム条件 | – OS X 10.11以降を搭載したBluetooth対応Mac- iPadOS 13.4以降を搭載したiPad |
| 互換性 | iPad– iPad Pro(13インチ)(M4)- iPad Pro(12.9インチ)(第1~6世代)- iPad Pro(11インチ)(M4、第1~4世代)- 10.5インチiPad Pro- 9.7インチiPad Pro- iPad Air(13インチ)(M2)- iPad Air(11インチ)(M2、第3~5世代)- iPad Air 2- iPad(第5~10世代)- iPad mini(第4~6世代) Mac– MacBook Air(11インチ/13インチ、2015~2024)- MacBook Pro(13インチ/14インチ/15インチ/16インチ、2012~2023)- MacBook(Retinaディスプレイ、12インチ、2015~2017)- iMac(21.5インチ/24インチ/27インチ、2014~2023)- iMac Pro(2017)- Mac Studio(2022~2023)- Mac mini(2014~2023)- Mac Pro(2013~2023)- Apple Vision Pro |
さらにここからは、普通のマウスと比べて、どのような特徴や利便性があるのか見ていきましょう。
Magic Trackpadのデザインと機能
Magic Trackpadは、MacBookに内蔵されているトラックパッドとほぼ同じ操作感を持つ周辺機器です。
Magic Mouseよりも多くのジェスチャーが可能で、直感的な操作に優れています。
MacBookの操作感をそのままデスクトップで再現したい方や、ドラッグ&ドロップが少ない作業をする方におすすめです。
マウスとは異なり、Magic Trackpadは平らなタッチパッドで、指での操作が主体。デバイス全体がガラス製のタッチパッドになっており、マルチタッチジェスチャーを使って直感的な操作が可能です。
たとえば、二本指でのスクロールやピンチ操作でのズームなど、マウスでは難しい操作が簡単に行えます。
こうした仕様は、特にMacBookユーザーにとって馴染み深いもの。ノートパソコンで使われるタッチパッドと同じ感覚で操作できるため、移行がスムーズにできる可能性があります。
また、Magic Trackpadはマウスに比べて手首にかかる負担が少ないと感じるユーザーも多く、長時間の作業に向いているとされます。
普通のマウスとの操作感の違い
普通のマウスは、クリックやホイールを使った操作が基本。物理的なボタンも備わっているため、操作が明確で誤操作が少ないというメリットがあります。
特に、手にしっかりとフィットする立体的なデザインが多く、長時間使っても快適さを保てるモデルが多いです。
これに対して、Magic Trackpadはタッチ操作が中心であり、クリック感が異なるため、初めて使うと違和感を覚えるかもしれません。
Magic Trackpadのジェスチャー操作と使用感
Magic Trackpadの最大の魅力であり、マウスとの大きな違いは、豊富なジェスチャー操作にあります。
以下からは、こうしたMagic Trackpadのジェスチャー操作について、詳しく見ていきましょう。
ジェスチャー操作の便利さ
以下は、主なジェスチャーの使い方です。
- タップでクリック:1本指でタップすると、クリックができます。
- 副ボタンのクリック(右クリック):2本指でタップ、またはクリックして右クリックを実行。
- スマートズーム:2本指でダブルタップすると、ウェブページやPDFを拡大縮小できます。
- スクロール:2本指を上下にスライドさせてスクロールが可能。
- 拡大/縮小:2本指でピンチすることで、画面を拡大・縮小できます。
- 回転:2本指をひねるように動かして、画像やアイテムを回転させます。
- ページ間をスワイプ:2本指で左右にスワイプして、ページを前後に移動。
- 通知センターを開く:2本指で右端から左にスワイプすると、通知センターが表示されます。
- 3本指でのドラッグ:3本指で項目をドラッグしてからドロップ。アクセシビリティ設定で有効にできます。
- 調べる+データ検出:3本指でタップして単語の検索やデータを検出します。
- デスクトップを表示:親指と3本指を広げるとデスクトップが表示されます。
- Launchpad:親指と3本指をピンチするとLaunchpadが開きます。
- Mission Control:4本指で上にスワイプしてMission Controlを表示。
- アプリExposé:4本指で下にスワイプすると、使用中のアプリのウインドウが表示されます。
- フルスクリーンアプリ間をスワイプ:4本指で左右にスワイプして、フルスクリーンのアプリ間を切り替えます。
こうした操作により、複数のアプリケーションを使いこなすマルチタスク作業が快適になります。
また、マウスでは難しい精密なズーム操作や回転も、ピンチや回転ジェスチャーを使って簡単に行うことができるのです。
クリック感と使用感の違い
Magic Trackpadのクリック感はマウスとは異なります。
Magic Trackpadでは、タップやクリックがソフトであるため、物理的な感触が弱いと感じるユーザーもいます。
つまり、物理ボタンを持つマウスは、クリックの確実性やフィードバックがMagic Trackpadよりもしっかりしているため、確実な操作感を求める方には物理ボタンマウスが向いている場合もあるといえるでしょう。
Magic Trackpadの対応デバイスと使いやすさ
ここからは、Magic Trackpadをさまざまなデバイスで使う上でのポイントや、充電、バッテリーなどについて詳しく見ていきましょう。
対応デバイスと互換性
Magic Trackpadは、Macはもちろん、iPadやWindows PCでも使えます。
Macと一緒に使うと、ジェスチャー操作がスムーズで、画面の切り替えやウィンドウ操作が直感的に行えます。
iPadでも、基本的な操作はできますが、すべてのジェスチャーが使えるわけではないため、制限があると覚えておきましょう。
Windowsでも使えますが、あくまで「タッチパッド」と認識され、対応OSのみで利用することになり、Mac利用時ほど多くの機能を使えない可能性があるため注意しましょう。
充電方法とバッテリー寿命
Magic Trackpadは充電式で、Lightningケーブルを使って充電します。
USB-Cではないので、他の最新のApple製品とはケーブルが違う点が不便となるケースがあるかもしれません。
しかし、一度充電すれば数週間使えるので、頻繁に充電する必要はない点は便利といえます。
まとめ
Magic Trackpadは、Macを最大限に活用したい方や、タッチジェスチャーを活用して効率的に作業を進めたい方に特におすすめです。
マルチタッチジェスチャーにより、複数のアプリケーションを効率よく操作できるため、作業の効率が向上します。
また、手首への負担が少なく、長時間の使用でも快適さを保てる点も魅力です。
一方、物理的なクリック感やボタン操作を重視する方には、普通のマウスが向いているかもしれません。
最終的には、あなたの作業スタイルや好みに合わせて選ぶことが重要です。
Magic Trackpadの機能を最大限に味わうためには、対応したMac製品を利用することをおすすめします。
私たちWEPLOYは、最新のMac製品を手軽にお試しいただけるMac専門格安レンタルサービスを提供中です。
Magic Trackpadと相性抜群のMacBookやiMacを、短期から長期までご利用いただけます。
初期投資を抑えて、最新のAppleデバイスで作業効率を最大化したい方は、ぜひ私たちのレンタルサービスをご利用ください。